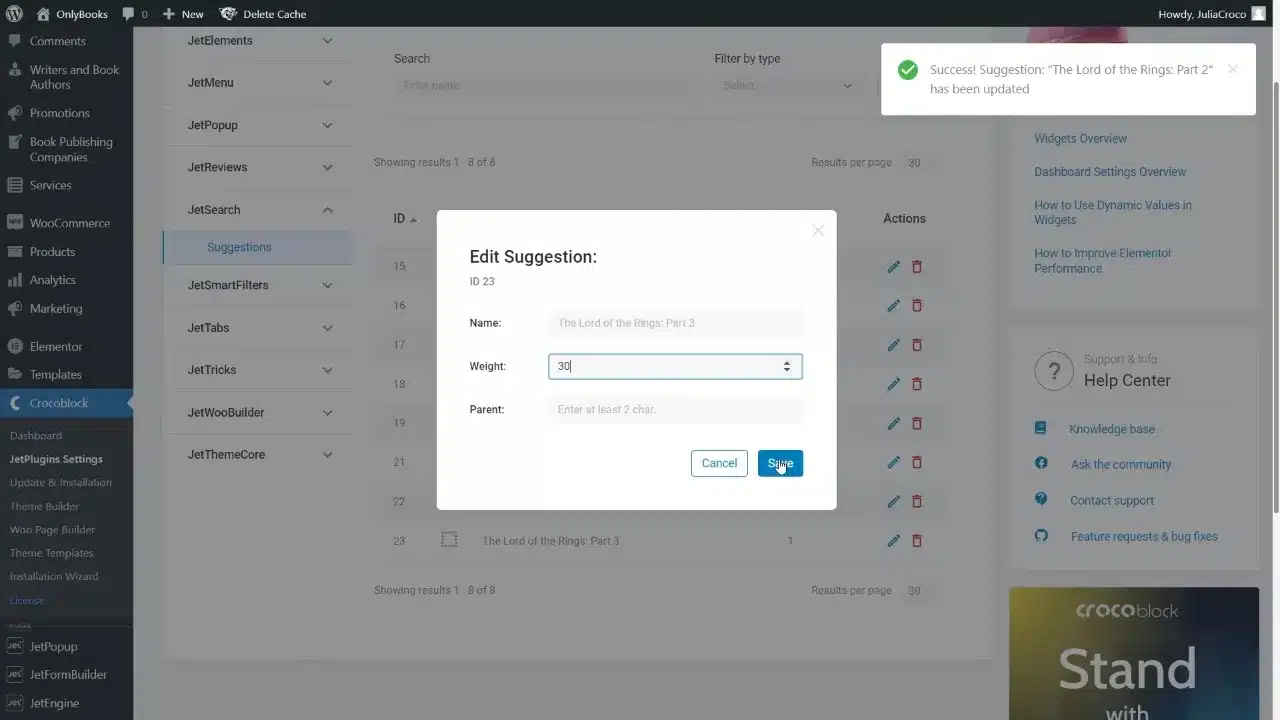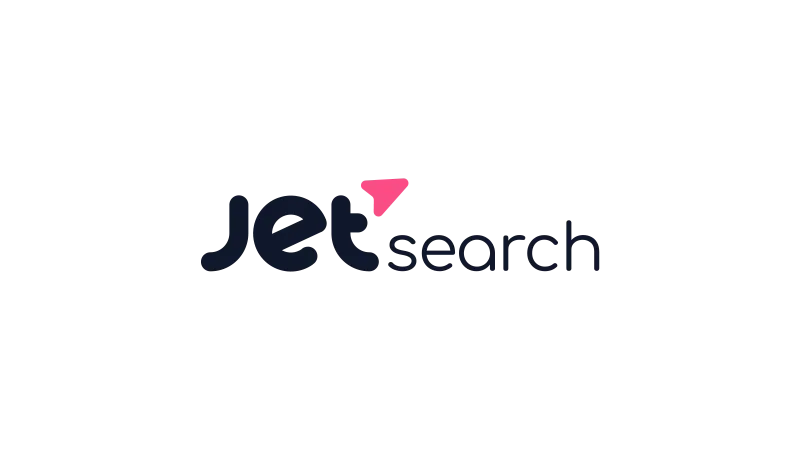Learn how to set up WooCommerce search suggestions with JetSearch. This will enhance your WooCommerce site with effective search suggestions, making it easier for your customers to find what they’re looking for.

Prerequisites
Please make sure you have the following installed and activated:
Understanding Search Suggestions Functionality
We start by exploring the core functionality of search suggestions. This feature is crucial for improving user experience on your WooCommerce site, allowing users to see suggested search terms as they type, helping them formulate better search queries, and find products more efficiently.
Adding Suggestions Manually
- Navigate to
Crocoblock > JetPlugins Settings > JetSearch > Suggestions.

- Click on ‘Add New’ to manually add search suggestions.
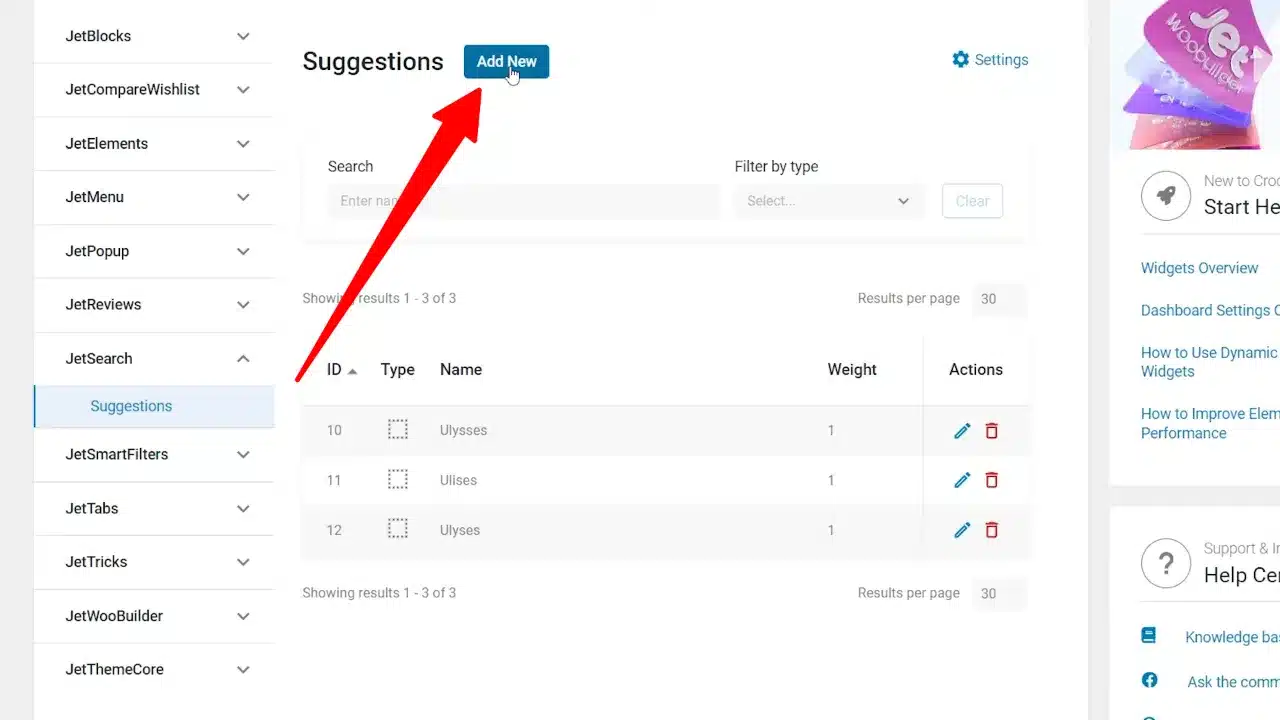
- Assign a parent to each suggestion if necessary, to manage typing errors and related terms.

Automatic Database Suggestions
User search terms are automatically added to your database. This feature provides valuable insights into what your customers are searching for, allowing you to tailor your inventory and marketing strategies accordingly. The higher the weight, the more the search result is prioritized.
Adjusting Suggestions Weight
Note: Understand that the weight increases each time a term is searched, influencing its ranking in the suggestion list.
Adding the Search Suggestions Widget
- Navigate to the desired page, template, etc. where you want to place the search.
- Drag & drop the Search Suggestions widget to the desired location (in this example we are using Elementor).

- Configure the search form and WooCommerce settings according to your needs.
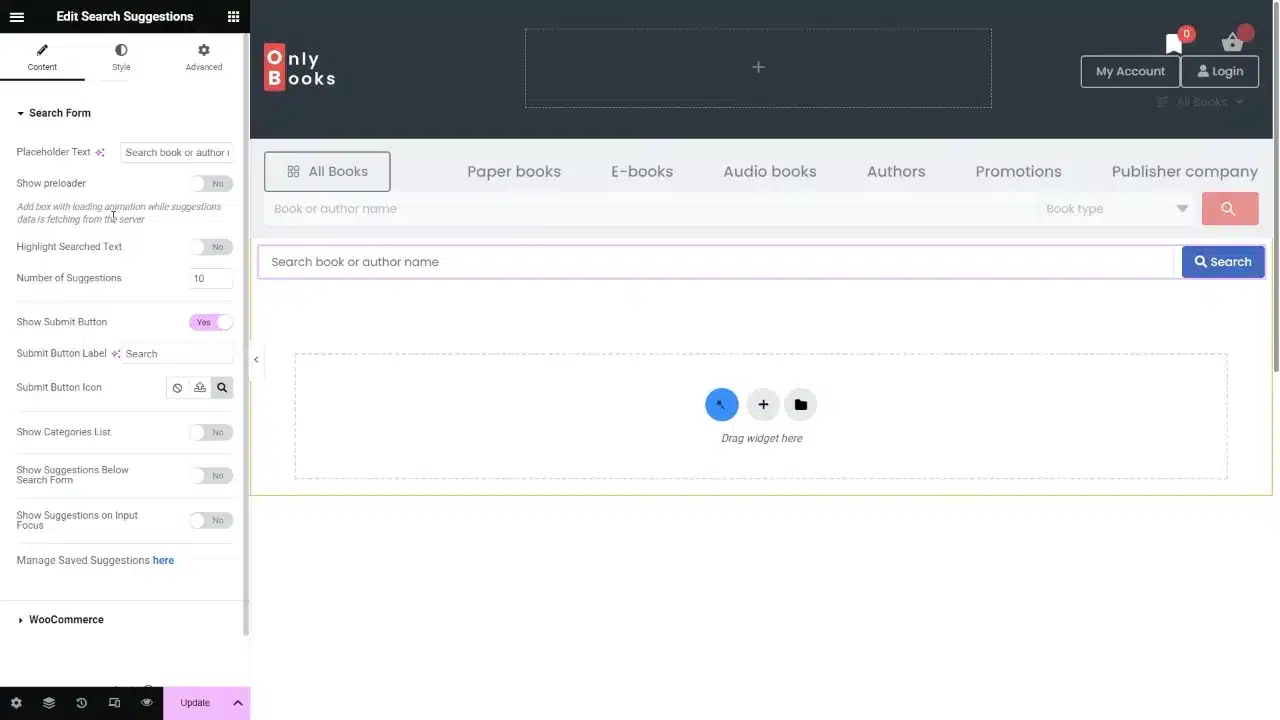
- Enable product search if using WooCommerce.
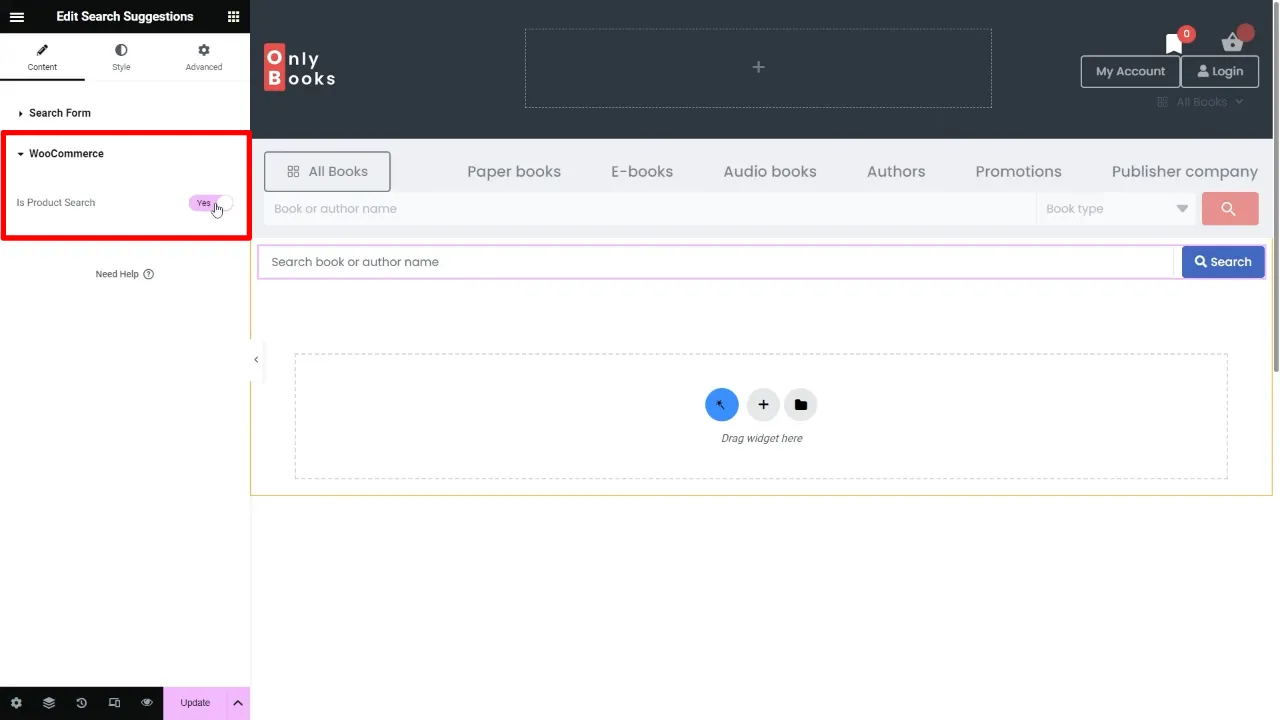
- Style your search suggestion widget to your liking.
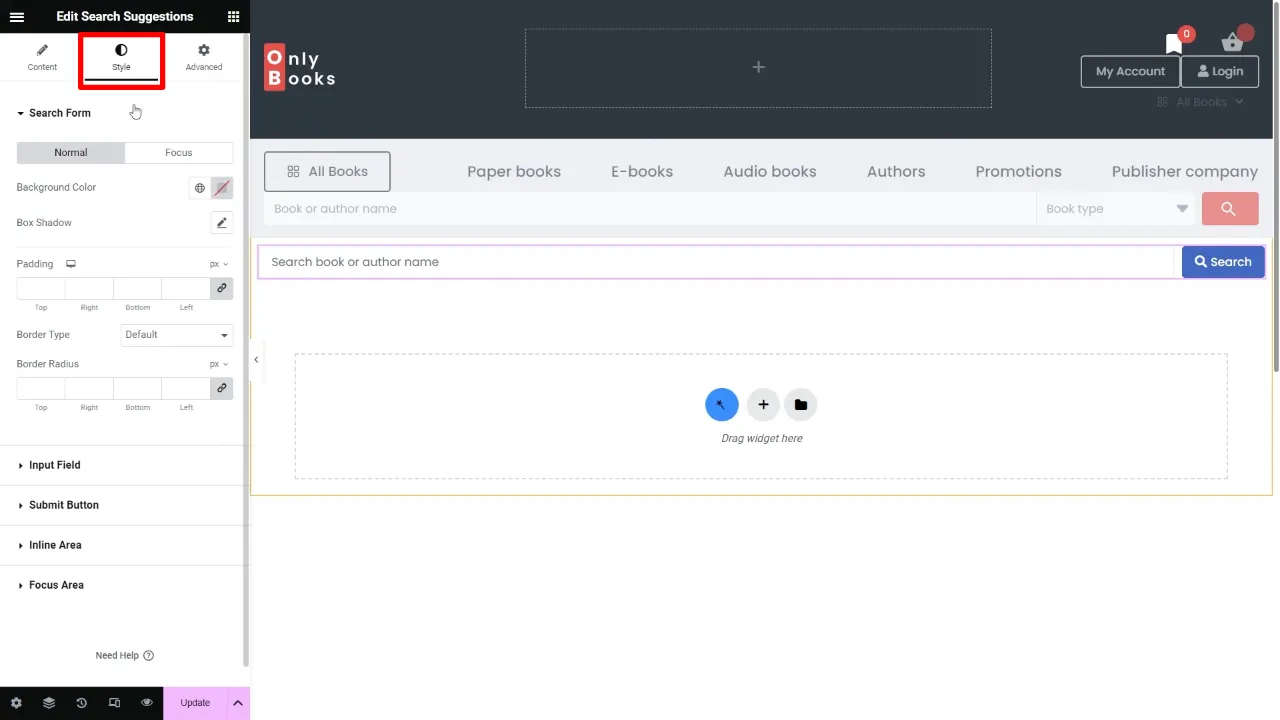
- Save and view the result.
Related Tutorials
Further Documentation
WooCommerce Search Suggestions with JetSearch – Conclusion
In conclusion, WooCommerce Search Suggestions powered by JetSearch is a dynamic tool that enhances user experience and can drive sales. By following these steps, you can effectively implement this feature on your WooCommerce site.