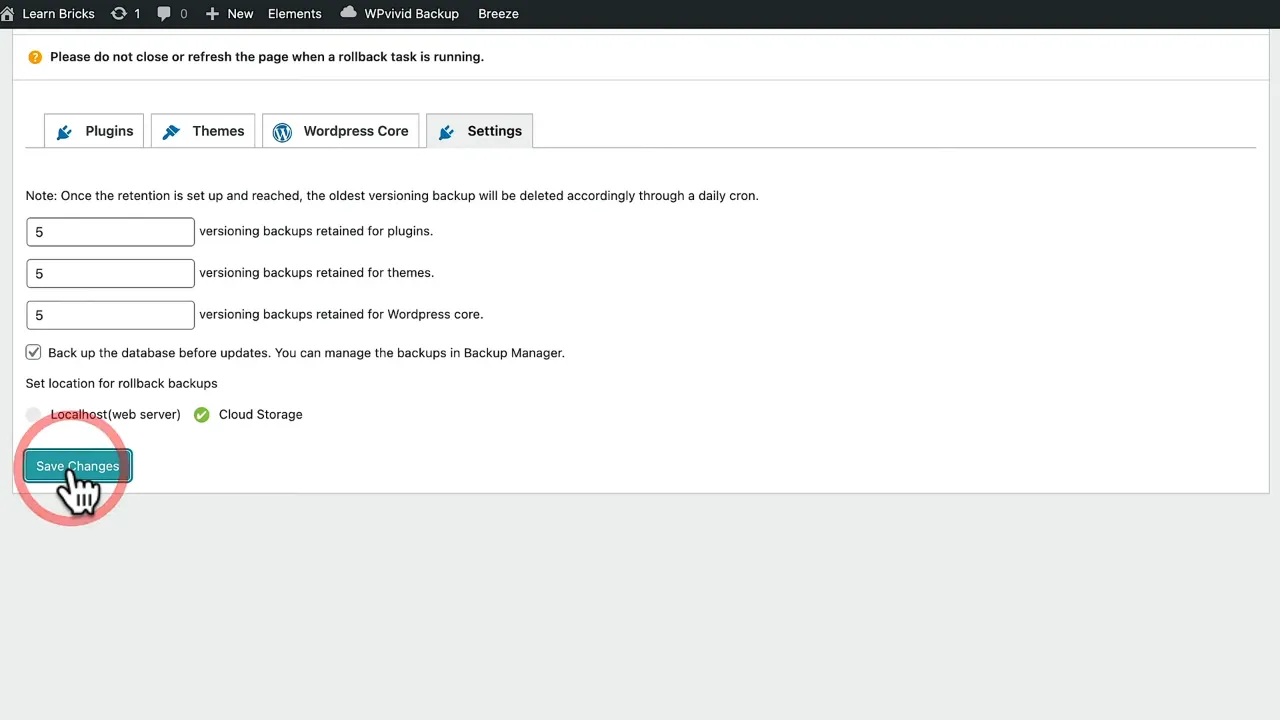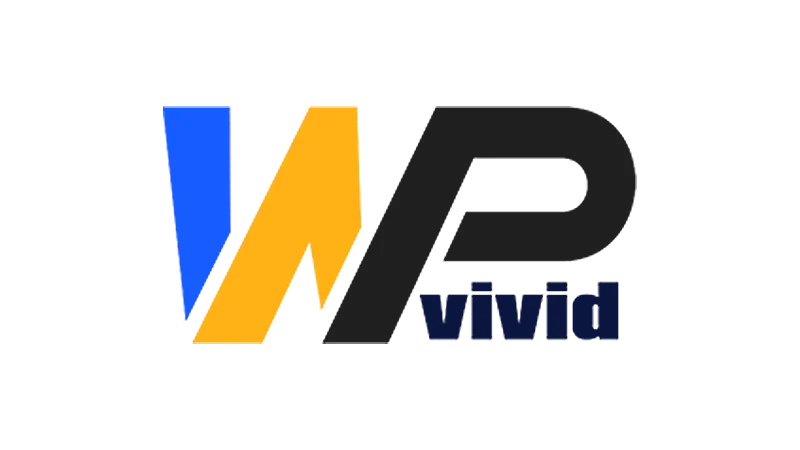To rollback plugin update in WordPress can be a nerve-wracking experience, especially if you rely on key plugins for your site’s functionality. WPVivid Backup Pro offers a feature that allows you to easily rollback updates for plugins, themes, and even the WordPress core. This tutorial will show you how to use this feature to maintain peace of mind when updating your WordPress site.
Prerequisites
Please make sure you have the following installed and activated:
- WPVivid Backup Pro
- Cloud Storage (e.g., Google Drive, pCloud)
Setting Up WPVivid Backup Pro
Navigate to WPVivid > Settings and configure your cloud storage options. WPVivid supports various cloud storage services like Google Drive and pCloud.
- Select your preferred cloud storage.
- Connect your cloud storage account.
- Save the settings.
Configuring Rollback Settings
Navigate to WPVivid > Rollback to access the rollback settings.
- Click on the
Settingstab. - Set the number of versions to keep.
- Choose to back up the database before updates.
- Select your backup location as cloud storage.
- Click
Save Changes.
Tip: Configuring these settings is a one-time action. Once saved, they are stored for future use.
Preparing for Updates
Before running any updates, ensure that your plugins and themes are set to be backed up.
- Navigate to
WPVivid > Rollback. - Check the plugins and themes you want to back up.
- Save the settings.
Note: You can also enable backup for the WordPress core under the
WordPress Coretab.
Running the Update
Navigate to Dashboard > Updates.
- Select the plugin you want to update.
- Click
Update.
WPVivid will automatically back up the necessary files before proceeding with the update.
How to Rollback
If something goes wrong, you can easily rollback to a previous version.
- Navigate to
WPVivid > Rollback. - Select the plugin you want to rollback.
- Choose the version you want to revert to.
- Click
Rollback.
Your plugin will be reverted to the selected version, and your site should function as it did before the update.
Rollback Plugin Update in WordPress – Conclusion
WPVivid Backup Pro offers a reliable way to rollback plugin updates in WordPress. By following this guide, you can update your plugins with the confidence that you can easily revert changes if needed.