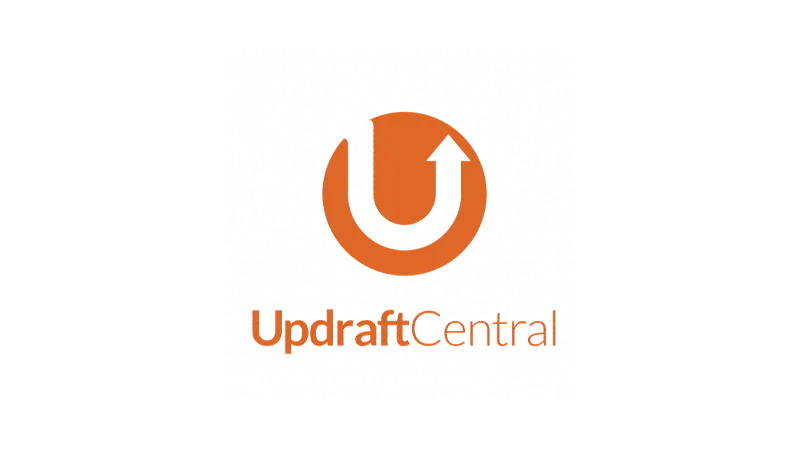You probably understand the importance of backing up your WordPress site. In this tutorial, we will explain some of the UpdraftPlus Backup Settings and show you how to backup and restore your website easily.
Why You Need an Updraft Backup & Restore Solution for WordPress
Websites can be unpredictable. Here’s why you need that extra layer of protection:
- Web Vulnerabilities
Websites can be prone to attacks. - Data Loss Scenarios
Accidents happen, and sometimes data gets lost. - Economic Impact
Data loss can be expensive and time-consuming to fix.
Enter: The UpdraftPlus WordPress Backup Plugin
UpdraftPlus is one of the top choices for WordPress backups. It’s reliable, easy to use, and offers a range of features to keep your site safe.
Setting Up UpdraftPlus for Your WordPress Backup
1. Installation and Activation
Getting UpdraftPlus up and running is straightforward:
- Go to your WordPress dashboard.
- Navigate to
Plugins > Add New. - Search for “UpdraftPlus”.
- Click
Installand thenActivate.
2. Configuring UpdraftPlus Backup Settings
Setting up your backup preferences is essential:
- Head over to the
Settings > UpdraftPlus Backupspage. - Click on the
Settingstab. - Choose how often you want to back up your files and database.
3. Choosing a Backup Storage Location
Storing backups on the same server isn’t recommended:
- In the UpdraftPlus settings, you’ll see options like Dropbox, Google Drive, and Microsoft OneDrive.
- For this guide, let’s go with Dropbox. Click on it, follow the prompts, and your backups will be stored there.
4. Manual Updraft Backup with UpdraftPlus
Sometimes, you might want to take a backup right away:
- Go to
Settings > UpdraftPlus Backups. - Click on the
Backup Nowbutton. - Choose what you want to back up (database, files, or both) and hit
Backup Now.
Restoring Your WordPress Site with UpdraftPlus Backup Restore
If you ever need to revert your site to a previous state, UpdraftPlus makes it easy:
- In the UpdraftPlus settings, you’ll see a list of backups.
- Choose the one you want to restore and click the
Restorebutton. - Follow the prompts, and your site will be back to its previous state.
Tips and Best Practices
- Frequency Matters
If you update your site often, back up more frequently. - Multiple Storage Options
Always have backups in more than one place. - Test Restorations
Periodically, try restoring your site from a backup to ensure everything works smoothly.
Additional Resources
Conclusion
Backing up your WordPress site with UpdraftPlus ensures that you’re always prepared, no matter what challenges come your way. So, set it up, relax, and focus on creating awesome content for your site. Remember, always back up before making significant changes.