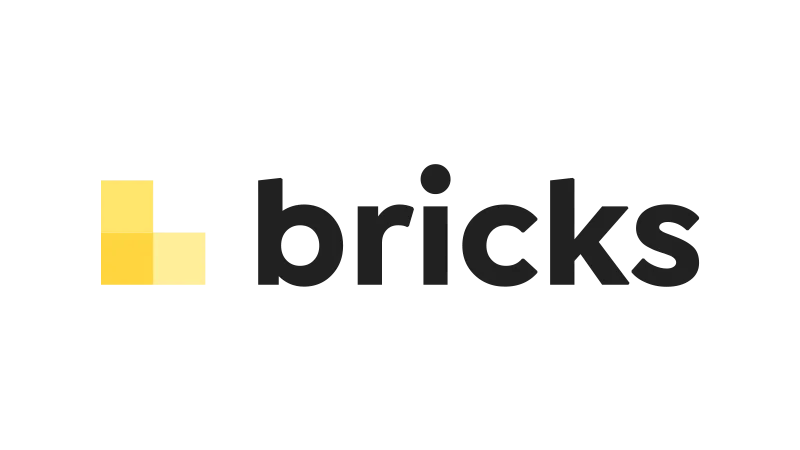Hello there, fellow website creator! Today, we’re going to learn how to add a Bricks Builder sidebar to single posts. It’s a neat trick that can really elevate the look and functionality of your blog posts. So, let’s jump right in and learn with Web Squadron how to set it up!
Creating a Single Post Template with Bricks Builder
First off, we’re going to create a single post template. This is like the blueprint for your blog post. It’s the structure that every post will follow.
- Open up Bricks Builder and select the option to create a new template.
- Choose ‘Single Post’ as your template type.
- Now, add a section and a container. This is like building a house – the section is your foundation, and the container is the frame of the house.
- Next, drop a block into the container. This is like adding rooms to your house.
Remember, you don’t always have to go with a section and a container. You can mix and match depending on your needs. But this approach gives you more flexibility to add or change things later on.
Styling the Single Post Template in Bricks Builder
Now that we have our blueprint, it’s time to make it look pretty. This is where you get to let your creativity shine.
- Go to the style settings of your template.
- Set the layout, typography, and padding to your liking.
- Add relevant elements to your post, like an image, the post title, and some meta information.
Don’t forget to add the post content and some social share buttons. You want your readers to be able to share your amazing content, right?
Making the Bricks Builder Template Mobile-Friendly
In this day and age, a lot of people browse the web on their phones. So, it’s important to make sure your template looks good on mobile devices too.
- Go to the settings of your template.
- Adjust the layout and style settings for mobile view.
Creating a Bricks Builder Sidebar Template
Next up, we’re going to create a sidebar template. This is like a mini-template that you can use in different parts of your website.
- Go back to Bricks Builder and create a new template.
- Choose ‘Section’ as your template type.
- Add a block to the section and set the layout and style settings.
- Add elements to your sidebar, like an image, headers, an icon list, and a subscription form.
Integrating the Sidebar into the Single Post Template
Now that we have our sidebar template, it’s time to add it to our single post template.
- Go back to your single post template.
- Add a shortcode element to the block where you want the sidebar to appear.
- Paste the shortcode of your sidebar template into the shortcode element.
Voila! You now have a sidebar in your single post template.
Conclusion
You’ve just learned how to add a Bricks Builder sidebar to single posts. Remember, practice makes perfect. So, don’t be afraid to experiment and try different things. With Bricks Builder, the possibilities are endless. So, keep exploring, keep learning, and most importantly, have fun building!