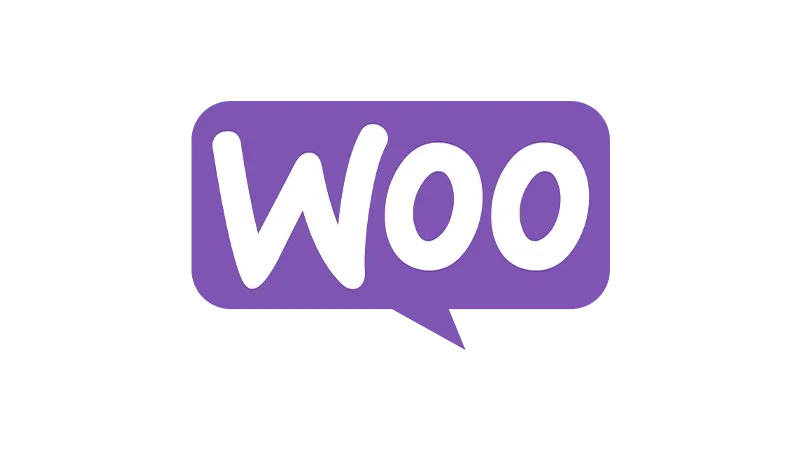Do you want to add a Custom WooCommerce Link to your “My Account” page? Well, look no further, Web Squadron will show you how. Perhaps you’ve wanted to add a button that redirects to a specific page on your website, a page that can only be accessed once a user is logged in. This tutorial will guide you on how to easily achieve this using a free WordPress plugin called Code Snippets.
Code Snippets is a powerful tool that allows you to add and run PHP code snippets to your WordPress website, without having to edit your theme files or worry about breaking your site. It’s a safer alternative to directly editing your theme’s functions.php file and offers the convenience of managing and organizing your snippets in one place.
In this tutorial, we will walk you through the process of installing the Code Snippets plugin, creating a new snippet, and adding a custom link to your WooCommerce My Account page. The custom link can be directed to any page on your website, providing a personalized experience for your users.
Tutorial Steps
- Install the Code Snippets Plugin
Navigate to your WordPress dashboard, and go to Plugins > Add New. In the search bar, type “Code Snippets”. Install and activate the plugin. - Create a New Snippet
Once the plugin is activated, go to Snippets > Add New on your WordPress dashboard. Give your new snippet a title. - Copy & Paste the Code
Copy the code provided and paste it into your new snippet on your WordPress site.// Adds custom dasboard link to a page add_filter ( 'woocommerce_account_menu_items', 'tunez_one_more_link' ); function tunez_one_more_link( $menu_links ){ // We will hook "sometext" later $new = array( 'wantlist' => 'Want List' ); // Or in case you need 2 links // $new = array( 'link1' => 'Link 1', 'link2' => 'Link 2' ); // array_slice() is good when you want to add an element between the other ones $menu_links = array_slice( $menu_links, 0, 3, true ) + $new + array_slice( $menu_links, 3, NULL, true ); return $menu_links; } add_filter( 'woocommerce_get_endpoint_url', 'tunez_hook_endpoint', 10, 4 ); function tunez_hook_endpoint( $url, $endpoint, $value, $permalink ){ if( $endpoint === 'wantlist' ) { // Here is the place for your custom URL, it could be external $url = site_url( '/wantlist/' ); } return $url; }Source: Code Snippets
- Customize the Code
In the pasted code, change the text to match the title of your custom link. For example, if you want the link to say “Special Offers”, replace the word “wishlist” in the code with “Special Offers”. Also, replace the URL in the code with the URL of the page you want to link to. - Save and Activate
Click on “Save changes and activate”. The custom link should now appear on your WooCommerce My Account page.
Why you should use a WooCommerce Custom Link
Adding a custom link to your WooCommerce “My Account” page is more than just a cosmetic change. It’s about enhancing the user experience on your website. By providing a direct link to a specific page, you’re simplifying the navigation process for your users. This can lead to increased user engagement, improved user satisfaction, and potentially, higher conversion rates.
Tips for Effective Custom Link Usage
Custom links in your WooCommerce account can be a powerful tool for enhancing user experience and driving engagement on your website. However, to maximize their impact, it’s important to use them strategically. Here are some tips to help you make the most out of your custom links:
- Relevance is Key
Ensure that the page you’re linking to is relevant to your users and offers value. For instance, linking to a page with exclusive deals or personalized content can encourage users to engage more with your site. - Clear and Concise Link Titles
The title of your custom link should be clear and concise, giving users a good idea of what to expect when they click on it. Avoid using vague or misleading titles. - Test and Refine
Don’t be afraid to experiment with different custom links to see what works best for your audience. Monitor user engagement with different links and refine your approach based on your findings. - Update Regularly
If you’re linking to a page with time-sensitive information, like a sales page, make sure to update the link once the sale is over. Regular updates ensure that your custom links remain relevant and valuable to your users.
Remember, the goal of adding custom links is to enhance the user experience on your website. By following these tips, you can ensure that your custom links serve their purpose effectively.
Use Cases for Custom WooCommerce Link
Custom links can be used in a variety of ways to enhance your website’s functionality. For instance, you could create a custom link to a page with exclusive deals or discounts for logged-in users. Alternatively, you could link to a page with personalized recommendations or content. The possibilities are endless and entirely dependent on the needs of your website and its users.
Common Issues with
- Custom Link Not Showing
Ensure that the Code Snippets plugin is activated and that the snippet containing your custom link is also activated. - Link Redirecting to the Wrong Page
Check the URL in your code snippet. Make sure it matches exactly the URL of the page you want to link to. - Syntax Error
If you’re seeing a syntax error, it’s likely there’s a mistake in your code. Double-check the code you copied and make sure it was pasted correctly into your snippet.