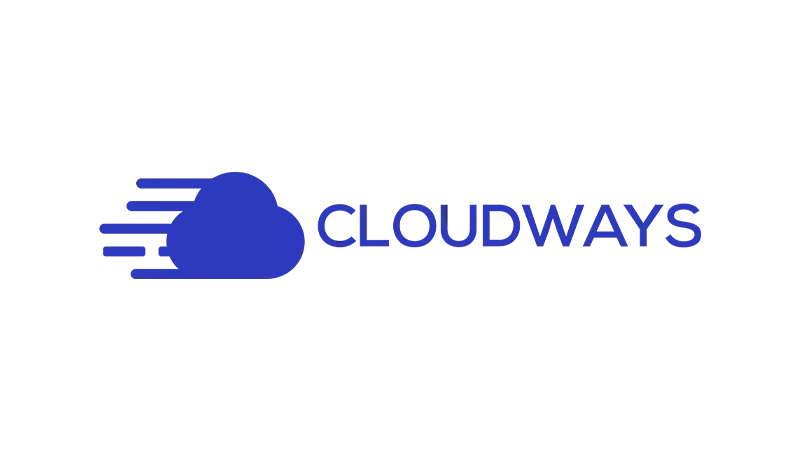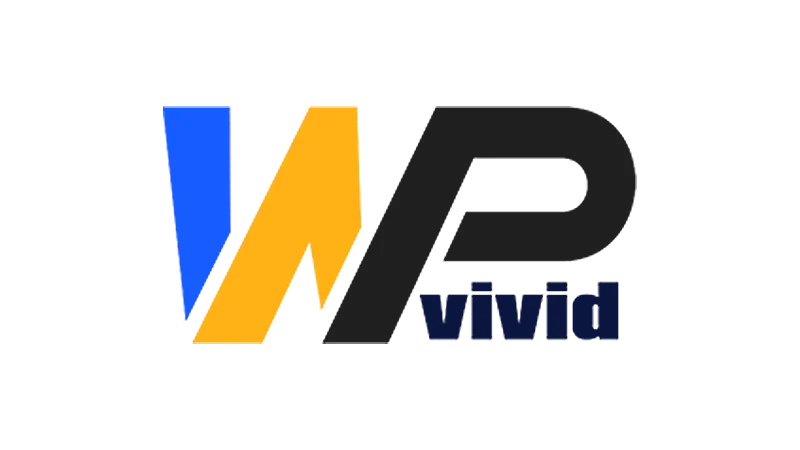Keeping your website data safe is essential. That’s why we show you 3 free methods to backup your WordPress site. Think of all the hours you’ve poured into creating content, designing, and optimizing your site. It would be a bummer if all that effort went down the drain due to a technical glitch or a hacker’s mischief. Let’s make sure to avoid this outcome.
1. Backup your WordPress Site Using Your Hosting Platform
Your hosting platform is the foundation of your website. It’s where all your data lives, and most hosting providers offer built-in backup solutions.
Accessing the Backup Option
- Log into your hosting account. In this example, we’re using Cloudways.
- Navigate to the section with your websites.
- Select your site. You should find an option labeled ‘backup’ or ‘backup and restore’.
Taking Manual Backups
- Inside the backup section, there’s usually a button for immediate backups.
- Click on it, and the system will start the backup process.
Restoring from a Backup
- Once your backup is complete, it’ll be listed in the backup section.
- If you need to revert to a previous version of your site, just click the ‘restore’ option next to your desired backup.
2. Backup of WordPress Website Using the WP Vivid Plugin
WP Vivid is a handy tool designed specifically for WordPress backups.
Setting Up WP Vivid
- Head to your site’s dashboard.
- Navigate to the plugin section and click ‘add new’.
- Search for ‘WP Vivid’, install, and activate it.
Taking a Backup with WP Vivid
- On your dashboard, there’s a new option labeled ‘backup and restore’.
- Choose what you want to backup:
– Both database and files
– Just WordPress files
– Just the database - Decide where to save the backup:
– Locally (on your hosting server)
– Remote storage
Restoring with WP Vivid
- Below the backup options, you’ll see a list of backups.
- To revert to a previous version, click ‘restore’ next to the backup you want to use.
3. Website Backup WordPress to Remote Storage
Storing backups in a remote location ensures an extra layer of safety for your data.
Choosing Your Remote Storage
- In WP Vivid, navigate to the ‘remote storage’ tab.
- Options like Dropbox, Google Drive, and more are available. For this example, we’re using Dropbox.
Setting Up Dropbox with WP Vivid
- Click on the Dropbox tab and then ‘authenticate with Dropbox’.
- Log in to Dropbox and give WP Vivid permission.
Sending Backups to Dropbox
- When taking a backup with WP Vivid, choose ‘send backup to remote storage’.
- Your backup will then be stored in Dropbox.
Pro Tip: Automate your backups! In WP Vivid, there’s a ‘schedule’ tab. Set it up, and WP Vivid will automatically take backups at intervals you specify.
Conclusion
Backing up your website is not just a best practice, it’s a necessity. With the methods we’ve discussed, you can ensure that your site’s data is safe and sound. Whether you’re using your hosting platform, WP Vivid, or storing backups in the cloud, you’re taking a proactive step to protect your site. So, keep those backups regular and sleep easy knowing your website’s data is secure.