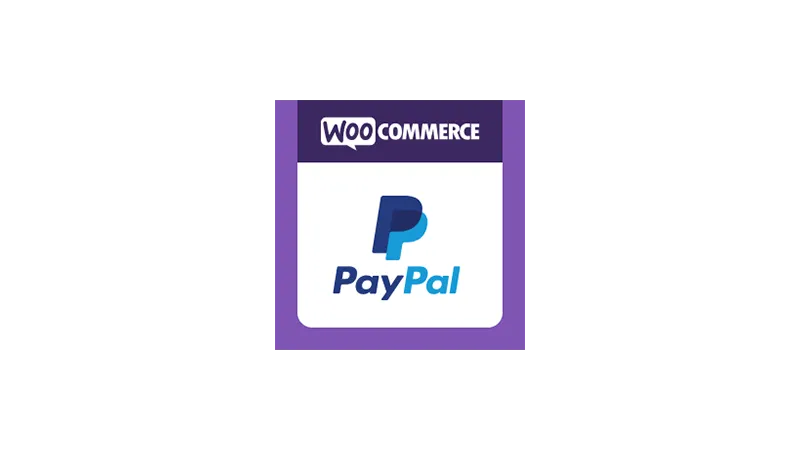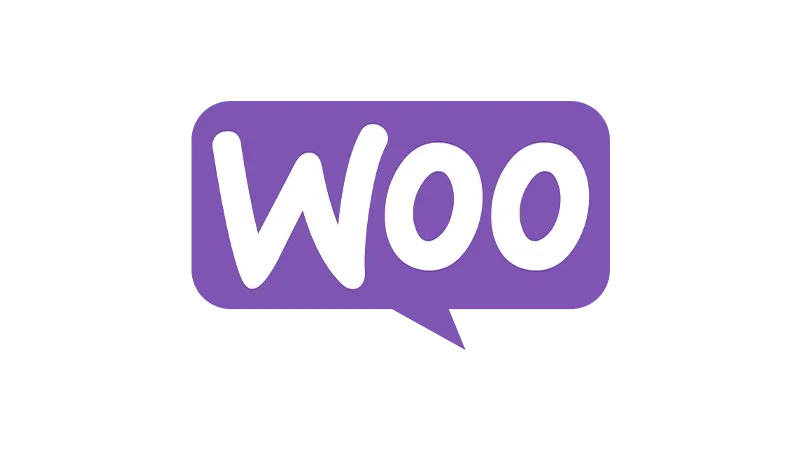Integrating WooCommerce PayPal and Stripe payments into your online store can significantly enhance your customer’s checkout experience, offering them the flexibility to choose their preferred payment method. This tutorial will guide you through setting up both payment gateways, ensuring your store can process transactions smoothly and efficiently.
Prerequisites
Please make sure you have the following installed and activated:
Overview of What Each Payment Method Offers
| Feature | WooPayments | PayPal | Advanced Card Processing |
|---|---|---|---|
| Payment Method Type | Integrated payment solution | Online payment service | Feature within PayPal |
| Credit/Debit Cards | Yes | Yes | Yes |
| Bank Transfers | Yes (via Stripe) | Limited support | No |
| PayPal | Yes (via Stripe integration) | Yes | Yes |
| Pay Later Options | Yes (via Stripe) | Yes | Yes |
| Google Pay | Yes | Yes (via PayPal integration) | Yes (via PayPal integration) |
| Apple Pay | Yes | Yes (via PayPal integration) | Yes (via PayPal integration) |
| Subscription Payments | Yes | Yes | Yes |
| Multi-Currency Support | Yes | Yes | Yes |
| Integration Difficulty | Medium (requires account setup with Stripe) | Easy | Medium (requires business account with PayPal) |
| Recommended for | Businesses looking for a comprehensive solution with Stripe’s features | Small to medium businesses looking for quick setup | Businesses using PayPal that want more control over card payments |
Instructions for WooCommerce PayPal and Stripe Payments
- Navigate to Plugins > Add New Plugin and search for ‘‘WooCommerce PayPal Payments’. Install the plugin.
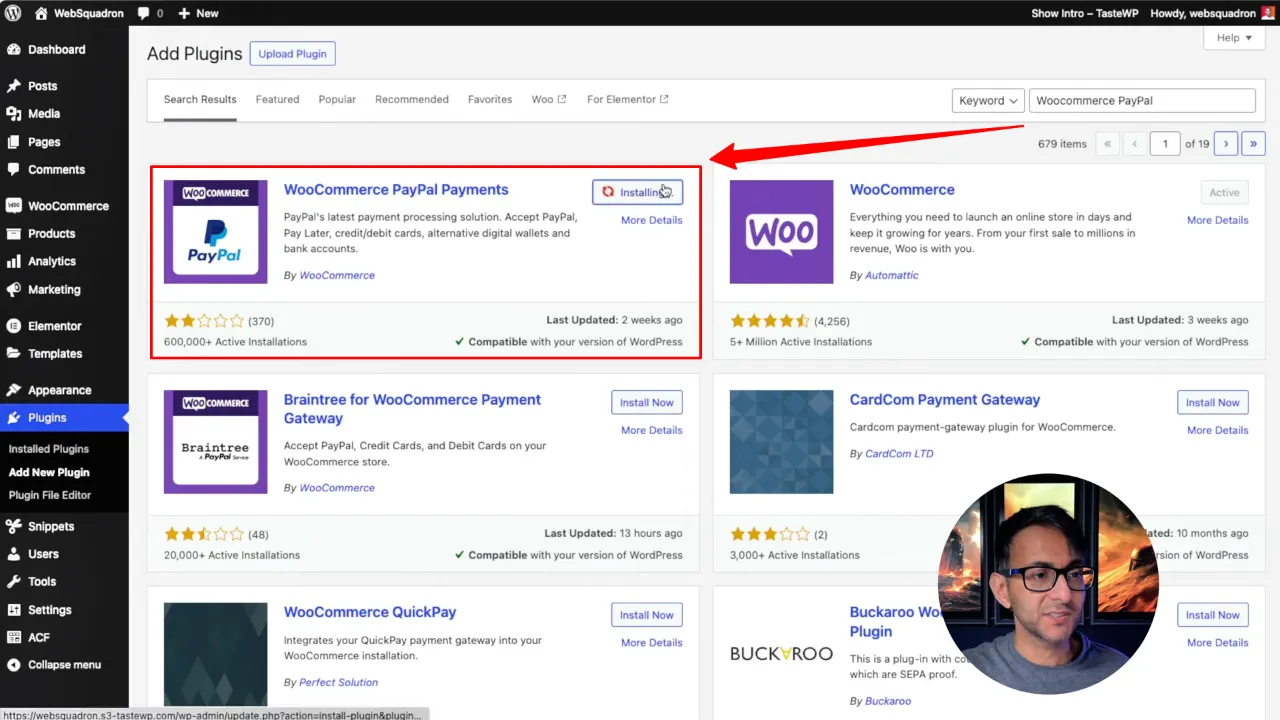
- Navigate to WooCommerce > Settings and toggle the PayPal payment method.
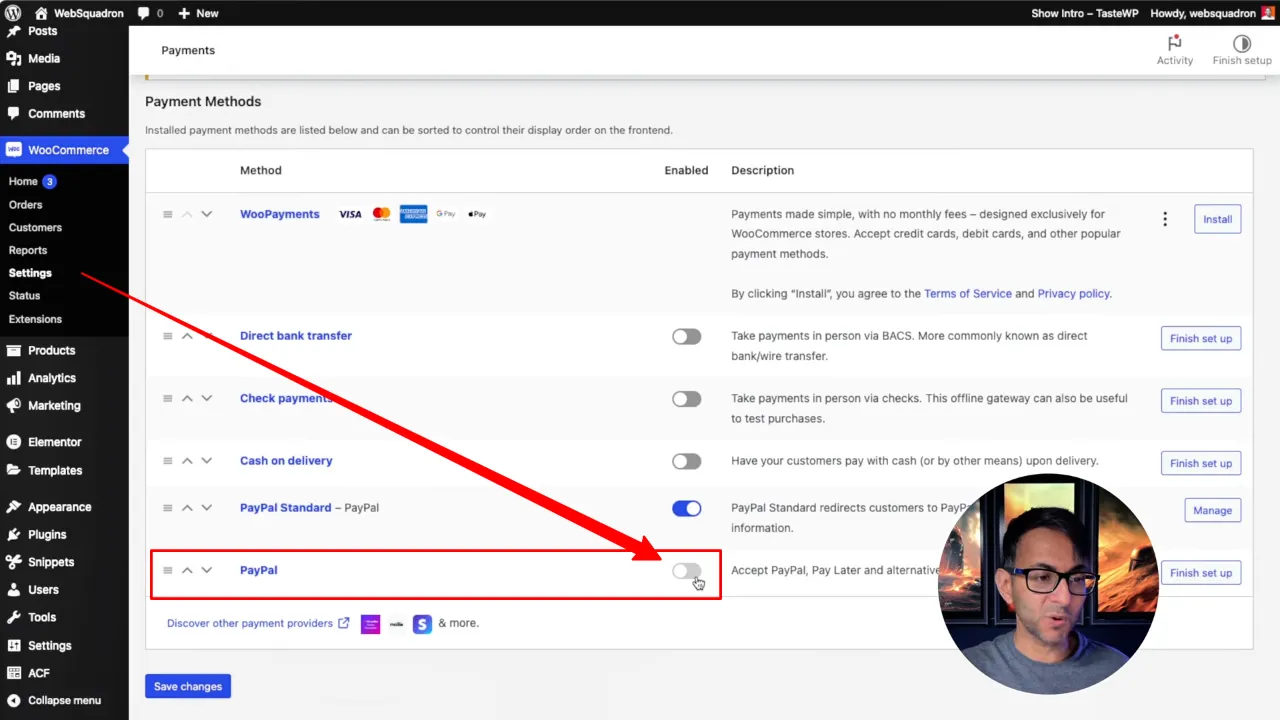
- Toggle the field setting ‘Securely accept all major credit & debit cards on the strength of the PayPal network’ and click on ‘Activate PayPal’.
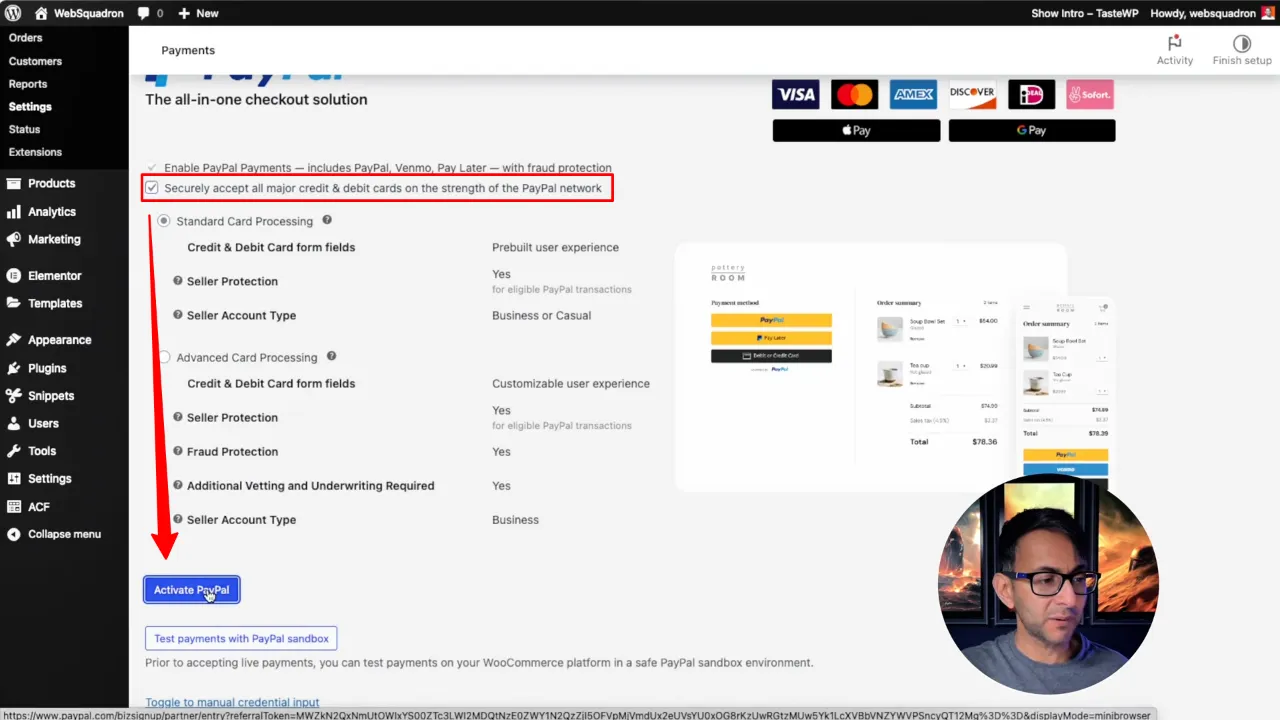
- Connect your PayPal account with WooCommerce.
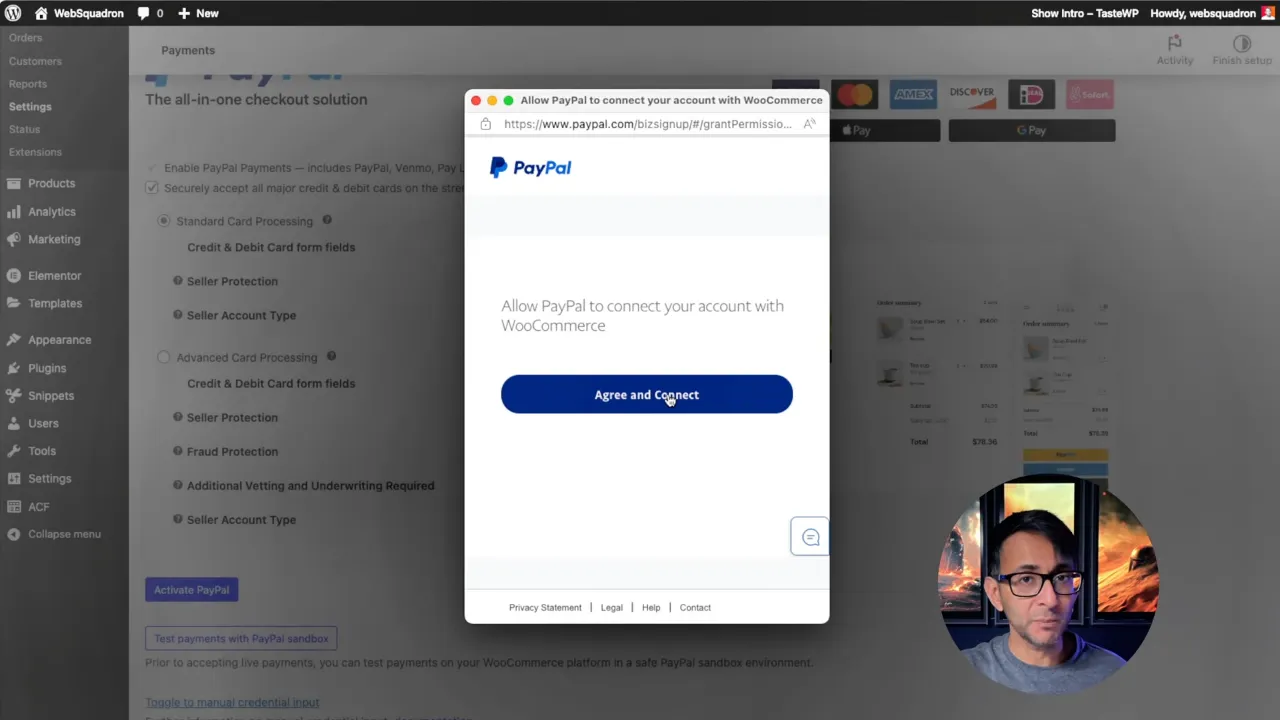
Tip: Enable additional services like Apple or Google Pay and go through the settings.
- Run a Webhook simulation (via WooCommerce > Settings) to test the connection.
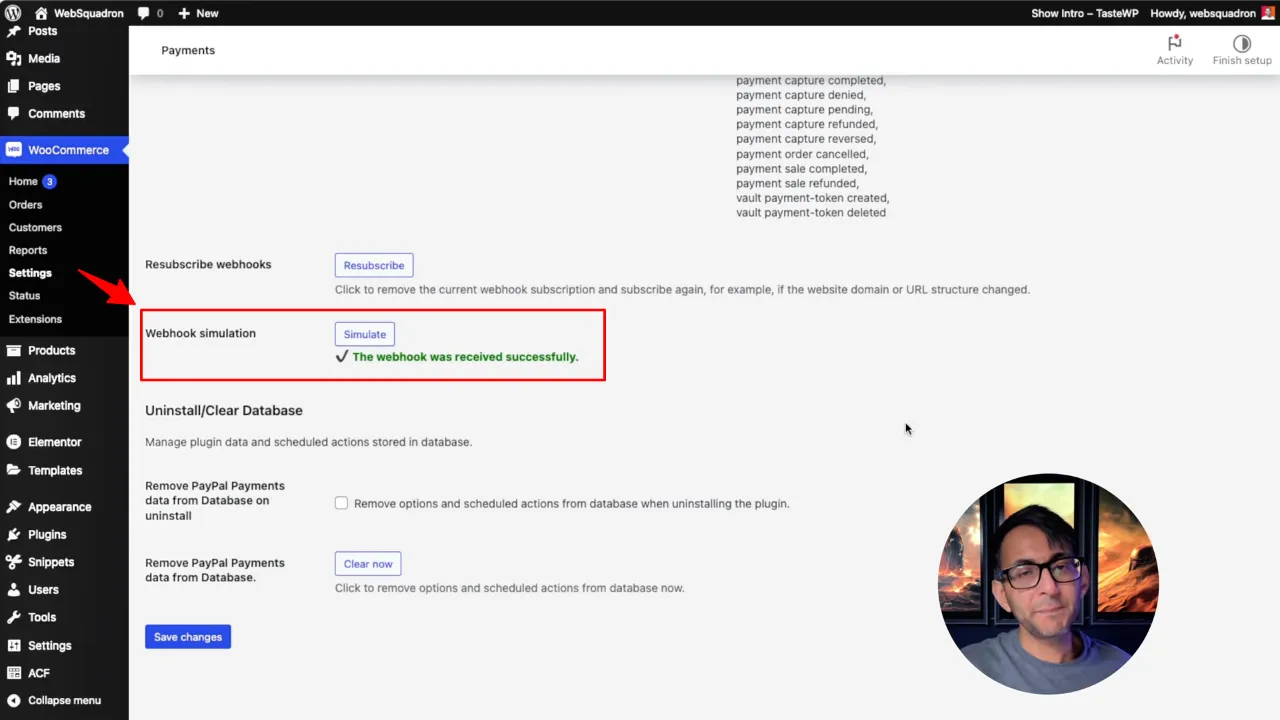
- Deactivate the standard PayPal integration via WooCommerce > Settings to avoid duplicate buttons. Save changes.
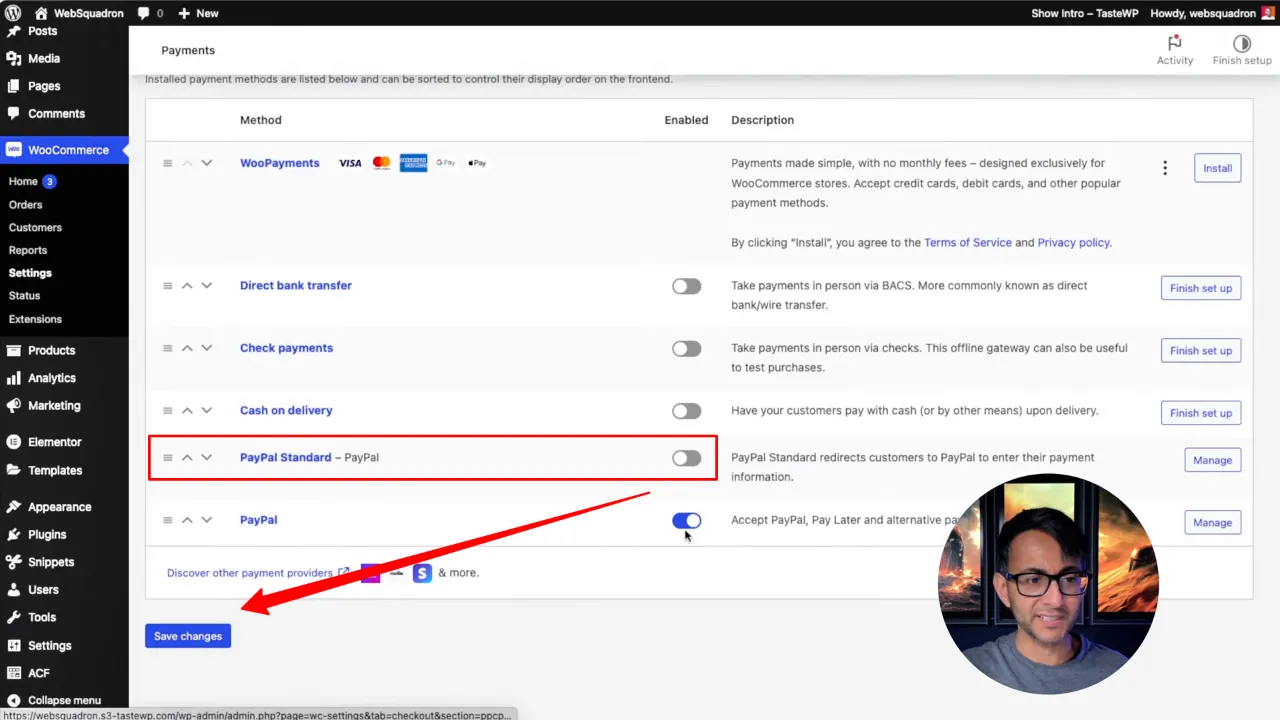
- Enable ‘Advanced Credit and Debit Card Payments’ via WooCommerce > Settings to allow even more payment options.
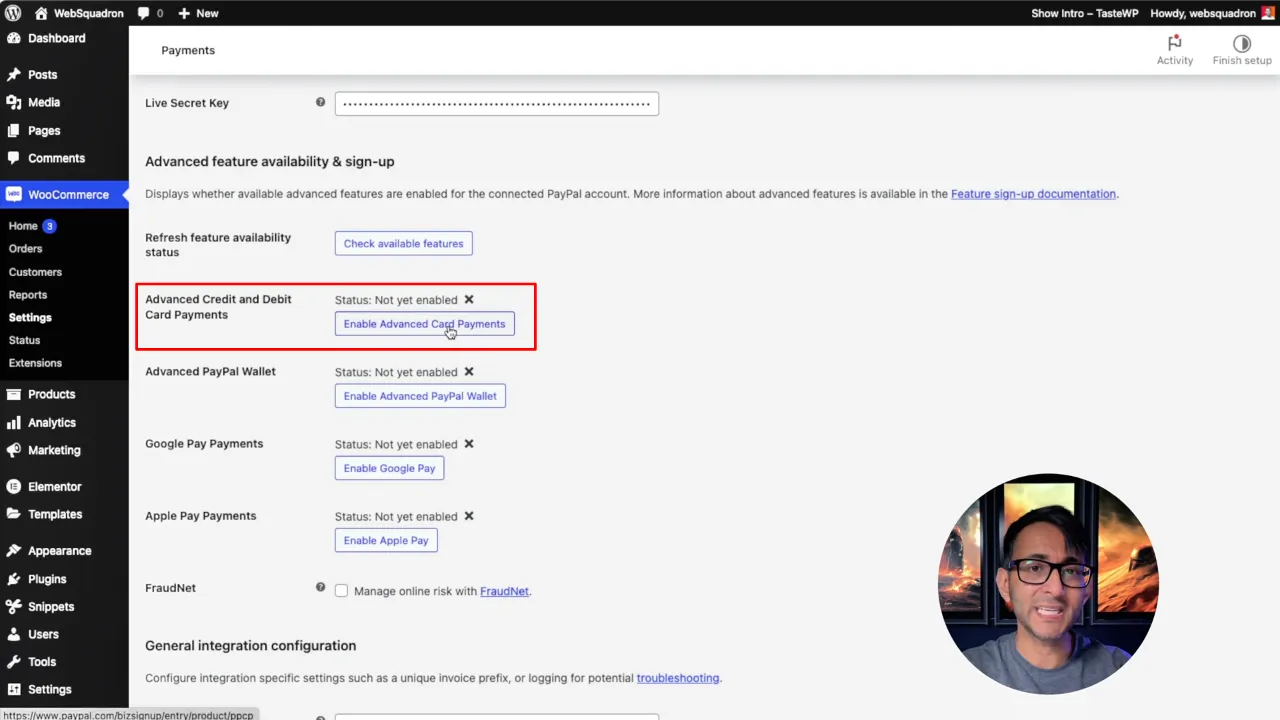
Note: Requires a Business PayPal account to configure extra payment methods.
- Go through the ‘Advanced Card Processing’ settings and save changes.
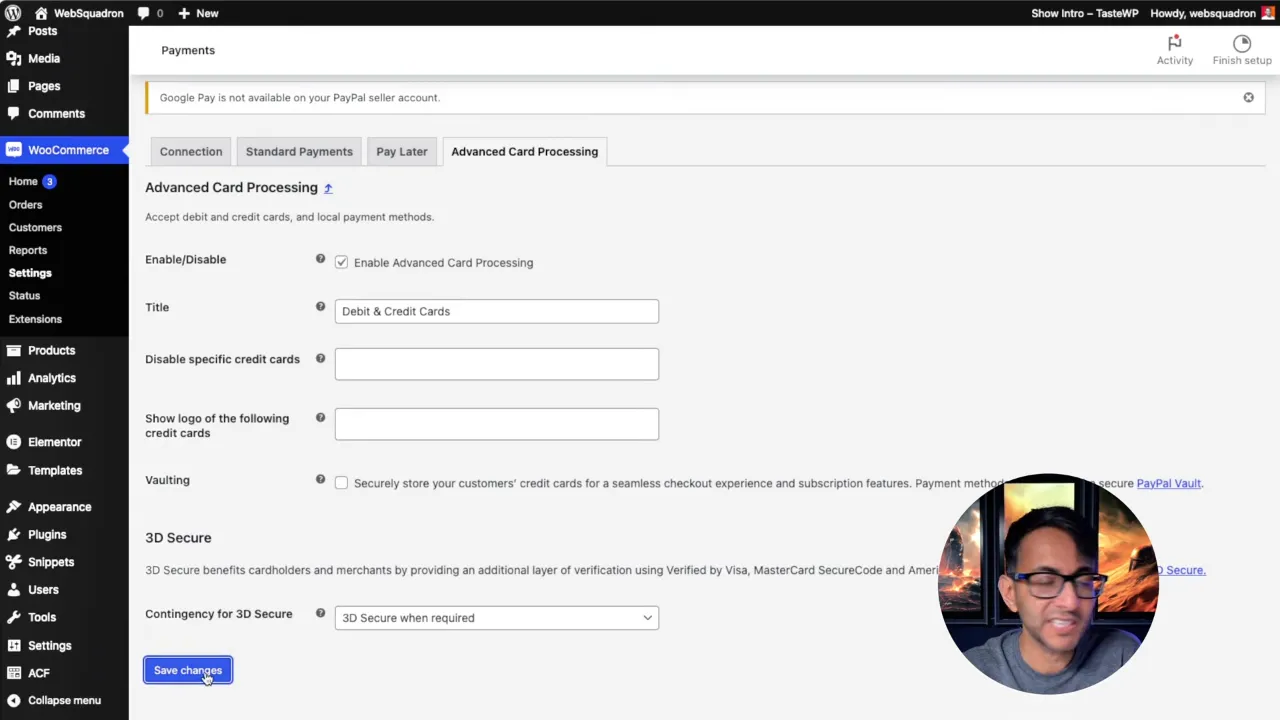
- (Optional) For further payment options go through the installation and set-up process of the WooPayments extension via WooCommerce > Settings.
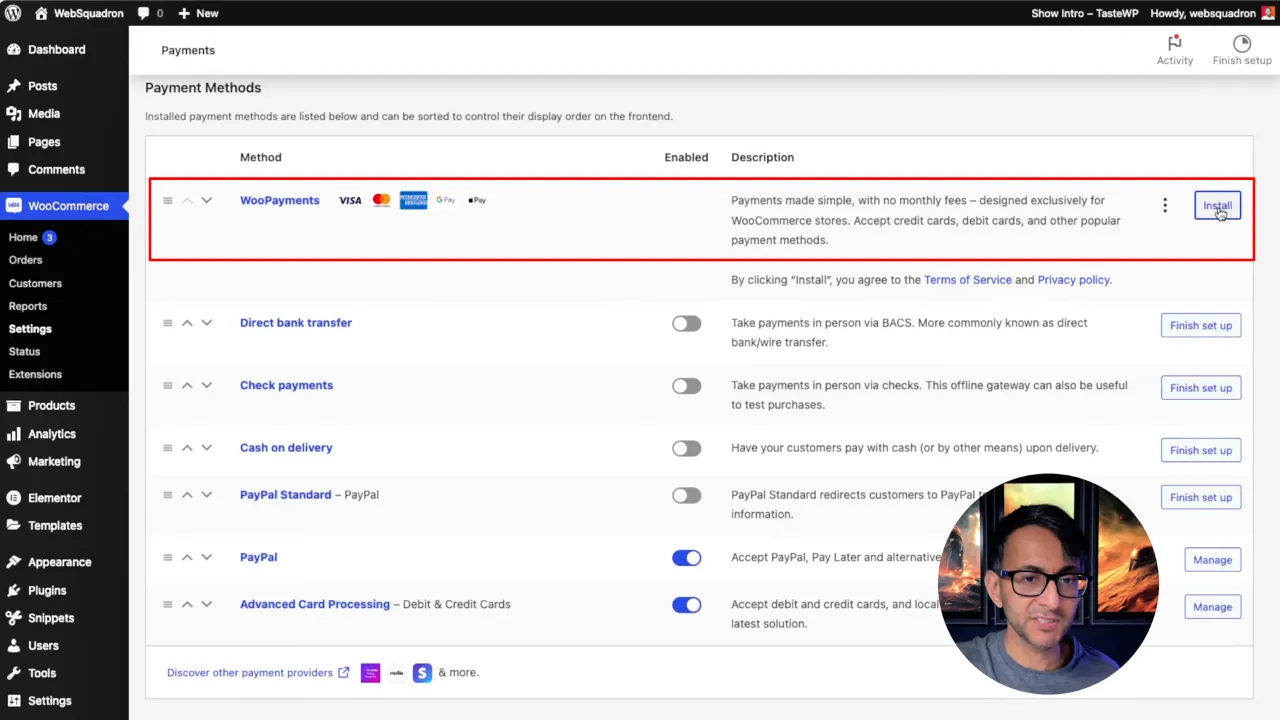
Official Documentation
WooCommerce PayPal and Stripe Payments – Conclusion
Setting up WooCommerce PayPal and Stripe payments is a straightforward process that opens up numerous possibilities for your online store. By offering these popular payment options, you’re not only providing convenience to your customers but also enhancing your store’s credibility. Remember, the key to a smooth checkout experience is seamless integration and thorough testing.