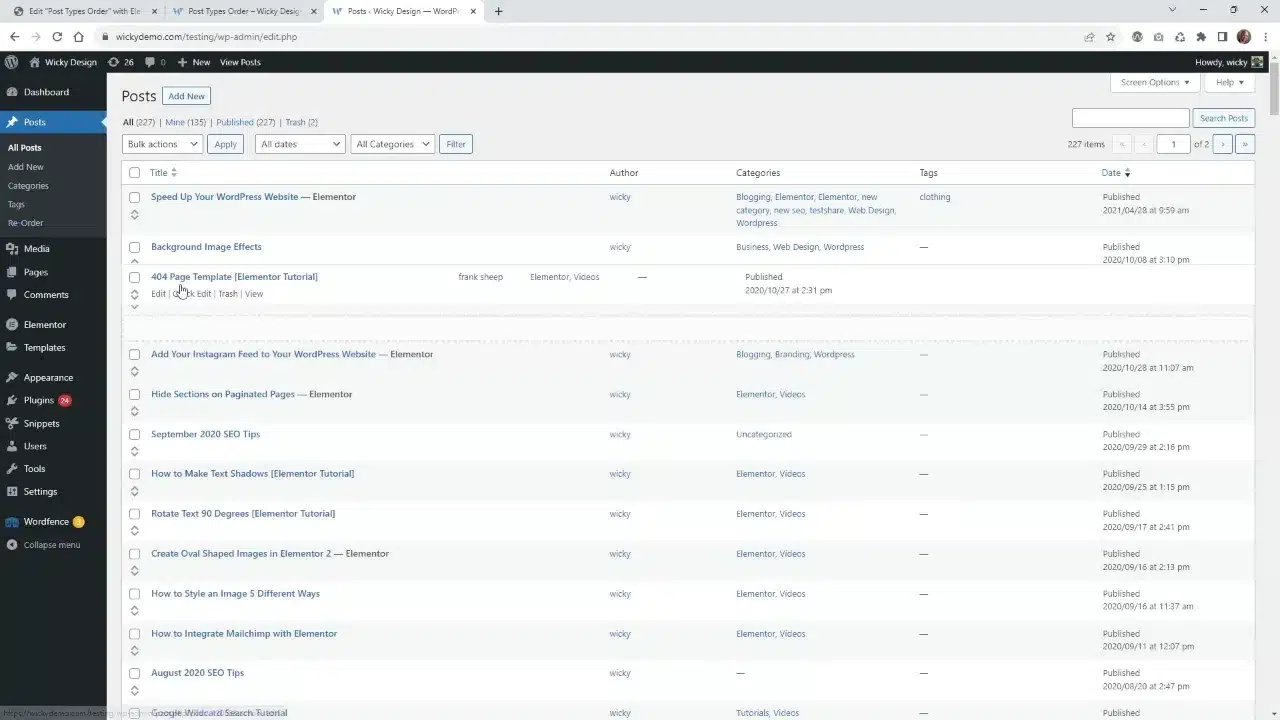To reorder WordPress posts can be a hassle, especially if you’re not a tech-savvy person. But don’t worry, we’ve got you covered. In this tutorial, we’ll walk you through how to easily reorder your WordPress posts using the Post Types Order plugin.
Prerequisites
Please make sure you have the following installed and activated:
- Post Types Order
- Elementor (Optional)
Why Reorder Posts?
- Improve User Experience
Make it easier for your visitors to find what they’re looking for. - SEO Benefits
Better-organized content can lead to improved SEO. - Editorial Control
Have more control over what content appears first on your blog.
Installing the Post Types Order Plugin
- Navigate to
Dashboard > Plugins > Add New. - Search for “Post Types Order”.
- Install and activate the plugin.
Configuring Plugin Settings
Show / Hide re-order interface
- Navigate to
Dashboard > Settings > Post Types Order. - Locate the ‘Show/Hide Reorder Interface’ section.
- Select ‘Show’ for posts and save settings.
Tip: You can hide the reorder interface for other post types if you don’t need them.
Enabling Drag-and-Drop Feature
- Navigate to
Dashboard > Settings > Post Types Order. - Scroll down to the ‘Drag and Drop Feature’ section.
- Select ‘Yes’ to enable the feature.
- Click ‘Save Settings’.
Note: Enabling this feature allows you to reorder posts directly in the ‘Posts’ tab with real-time updates, eliminating the need to hit a save button.
Reordering Posts: Method 1
- Navigate to
Dashboard > Posts > Reorder. - Drag and drop the posts to your desired order.
- Scroll to the bottom and click ‘Update’.
Reordering Posts: Method 2
- Navigate to
Dashboard > Posts. - Drag and drop the posts directly in the list.
- The changes are saved automatically.
Note: This method provides more information like author, categories, and date, making it easier to manage posts.
Making it Work with Elementor
- Open your Elementor page editor.
- Select the Post widget.
- Navigate to
Query > Order By.

- Choose ‘Menu Order’ and save changes.
Troubleshooting Tips
- If the posts are not displaying in the correct order, try toggling the ‘Ascending/Descending’ parameter in the plugin settings.
- Turn off the ‘Auto sort’ option if it interferes with other feeds on your website.
Reorder WordPress Posts with Post Types Order – Conclusion
Reordering WordPress posts is a breeze with the Post Types Order plugin. Whether you’re using Elementor or any other page builder that supports queries, this plugin has got you covered.