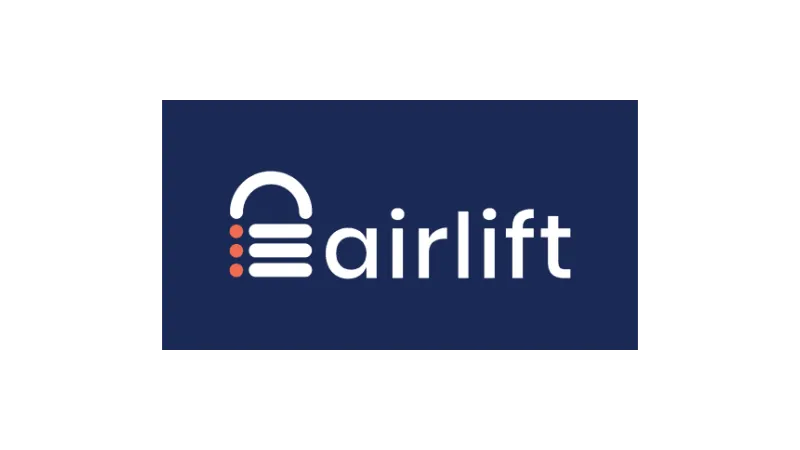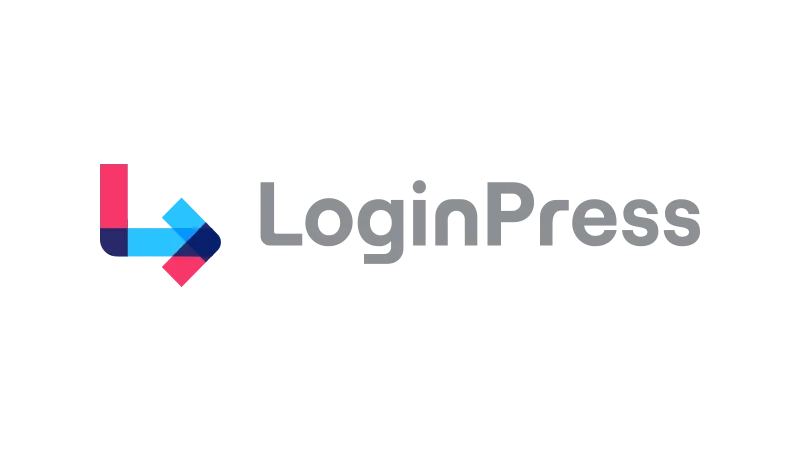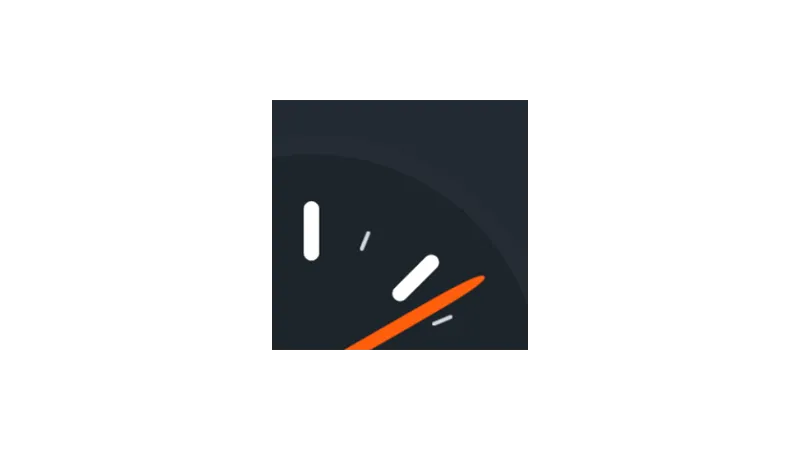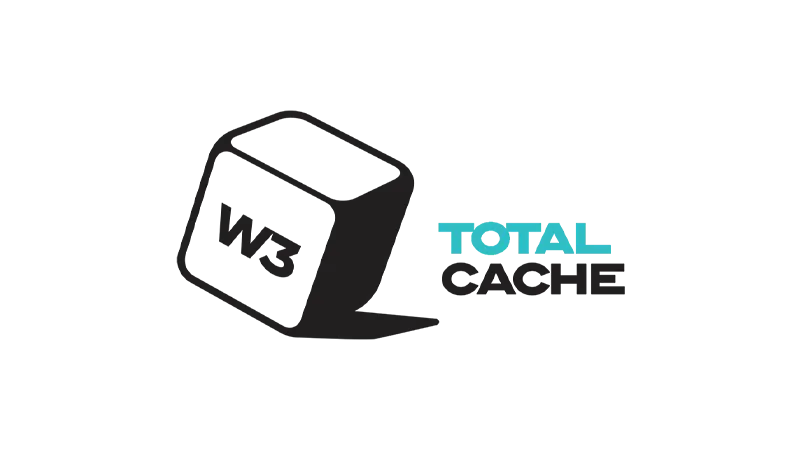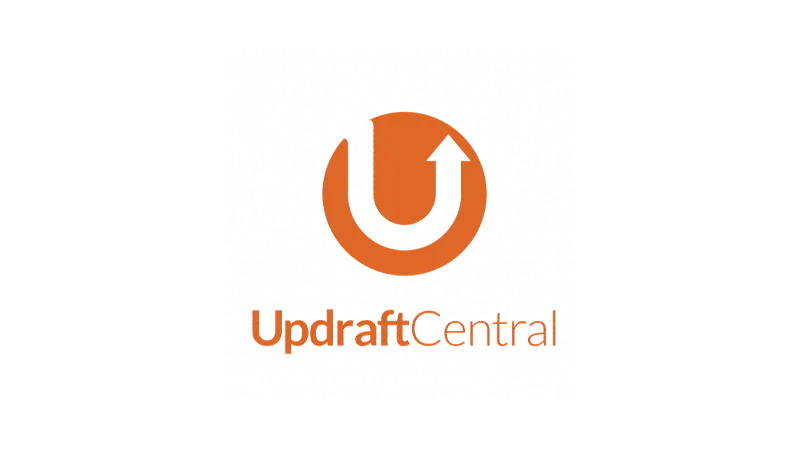Learn how to deliver a website to a client professionally. Make a lasting impression by following a couple of essential steps presented to you by Website Learners.
1. Check the Speed and Performance of the Website
Before you hand over the website to your client, it’s important to ensure that it’s running smoothly. A slow website can be frustrating for users and can negatively impact the website’s search engine ranking.
To check the speed and performance of the website, you can use tools like Google PageSpeed Insights. This tool will give you a performance score and provide suggestions on how to improve the speed of the website.
Steps:
- Go to Google PageSpeed Insights.
- Enter your website URL in the provided field.
- Click ‘Analyze’.
- Review the performance score and suggestions for improvement.
2. Optimize the Website
After checking the speed and performance of the website, the next step is to optimize it. This involves making changes to the website to improve its performance score.
There are several ways to optimize a website. This includes compressing images, minifying CSS and JavaScript files, and using a caching plugin.
If you have not checked it out yet, Airlift is a one-click solution to speed up your WordPress site, offering features like caching, CDN, image optimization, and CSS improvements.
By optimizing the website, you can ensure that it loads quickly and provides a good user experience.
Steps:
- Compress images using a plugin like Smush.
- Minify CSS and JavaScript files using a plugin like Autoptimize.
- Install a caching plugin like W3 Total Cache, WP Super Cache, etc. to improve page load times.
3. Website Security
Security is a top priority when delivering a website to a client. You want to ensure that the website is protected from potential cyber threats.
To enhance the security of the website, you can use security plugins like MalCare, All in One Security, Sucuri Security, etc. These plugins can help protect the website from malware, brute-force attacks, and other security threats. Additionally, it’s a good idea to set up a firewall to further protect the website.
Steps:
- Install a security plugin.
- Configure the plugin settings as per your requirements.
4. Customize the WordPress Login Page
Customizing the WordPress login page can provide a more personalized experience for your client. Instead of the default WordPress logo, you can add your client’s logo. You can also change the background design of the login page.
To customize the login page, you can use plugins like LoginPress. This plugin allows you to easily customize the login page without any coding.
Steps:
- Install the LoginPress plugin.
- Go to the LoginPress settings.
- Customize the login page as per your client’s branding.
5. Setup Automatic Backups
Setting up automatic backups is an important step in preparing a website for delivery to a client. Backups can help your client recover the website files if something goes wrong.
To set up automatic backups, you can use plugins like UpdraftPlus. This plugin allows you to schedule automatic backups and store them in a location of your choice, such as Google Drive or Dropbox.
Steps:
- Install the UpdraftPlus plugin.
- Go to the UpdraftPlus settings.
- Set up a backup schedule and choose a storage location.
6. Make WordPress Dashboard Easy to Use
The WordPress dashboard can be overwhelming for clients who are new to WordPress. To make it easier for your client to manage their website, you can customize the dashboard to only show the most needed options.
Plugins like Admin UI Customize can help you customize the dashboard. You can hide unnecessary menu options and make the dashboard more user-friendly.
Steps:
- Install the Admin UI Customize plugin.
- Go to the plugin settings.
- Hide unnecessary menu options and customize the dashboard as needed.
7. Setup Google Analytics
Google Analytics is a tool that can help your client understand how their website is performing. It provides insights into how many people are visiting the website, where they are coming from, and what pages they are visiting.
To set up Google Analytics, you’ll need to create an account for your client and connect it to their website. You can then install the Google Analytics plugin on the website to start tracking data.
Steps:
- Go to Google Analytics.
- Create an account for your client.
- Connect the account to your client’s website.
- Install the Google Analytics plugin on the website.
8. Restrict the Access to the Page Builder
If you’ve used a page builder like Elementor to create the website, you might want to restrict your client’s access to it. This can prevent your client from accidentally altering the design of the website.
To restrict access to the page builder, you can use the role manager feature in Elementor. This allows you to set the access level for your client.
Steps:
- Go to Elementor settings.
- Click on ‘Role Manager’.
- Set the access level for your client.
9. Add Client Email Address
Adding your client’s email address in the WordPress settings is an important step. This email address will be used to send and receive all emails from the WordPress site, including updates and notifications.
To add your client’s email address, go to the General Settings in WordPress and enter their email address in the ‘Email Address’ field.
Steps:
- Go to WordPress settings.
- Click on ‘General’.
- Enter your client’s email address in the ‘Email Address’ field.
10. Give Website Access to Your Client
Once you’ve completed all the steps above, it’s time to give your client access to their website. Instead of giving them full admin access, you can create a new user account for them with limited access.
To create a new user account, go to the ‘Users’ section in WordPress and click on ‘Add New’. Enter the required details and set the role to ‘Editor’. This will give your client access to the website without the risk of them breaking it.
Steps:
- Go to the ‘Users’ section in WordPress.
- Click on ‘Add New’.
- Enter the required details and set the role to ‘Editor’.
11. Manage Multiple Website
If you’re managing multiple client websites, a tool like ManageWP can make your life easier. ManageWP allows you to manage multiple websites from one dashboard. You can update plugins, themes, and even log into the websites with a single click.
To use ManageWP, you’ll need to create an account and add the websites you want to manage. You can then use the dashboard to manage all your websites in one place.
Steps:
- Go to ManageWP.
- Create an account.
- Add the websites you want to manage.
How to Deliver a Website to a Client – Conclusion
Delivering a website to a client is not just about completing a project. It’s about providing a tool that they can use to grow their business. By following these steps, you can ensure that you’re delivering a website that is optimized, secure, and easy for your client to manage.
Remember, your role doesn’t end with the delivery of the website. It’s about building a relationship with your client, providing ongoing support, and ensuring that their website continues to serve their business needs. So, take the time to walk them through the website, answer their questions, and provide them with the resources they need to manage their new website.
In the end, a happy client is the best business strategy of all!