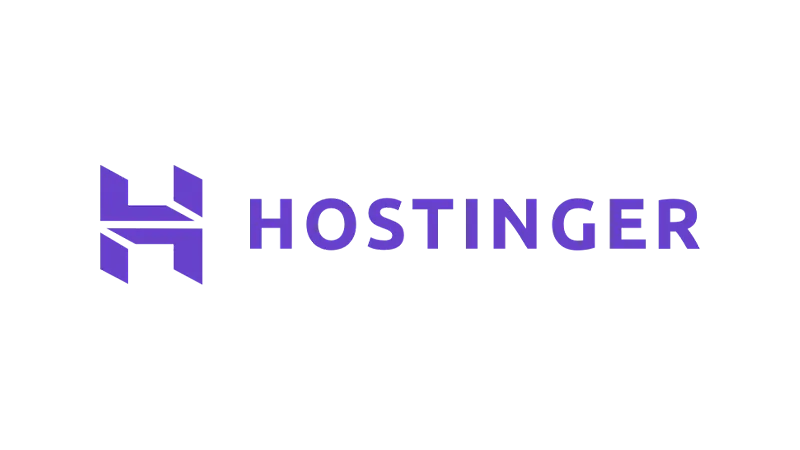When you host your website on Hostinger, there may come a time when you need to perform a Hostinger internal migration. This could be between different hosting plans or even between different Hostinger accounts. In this post, we’ll discuss how to perform a Hostinger internal migration, covering both scenarios.
Preparing the Hostinger Internal Migration
Before you start the Hostinger internal migration, you’ll need to download a backup of your website. This includes both your website files and your database. Here’s how to do it:
- Log in to your hPanel
Navigate to the website section and find the website you want to migrate. Click on the ‘Manage’ option next to it. - Find the backups
Use the search box on the left sidebar to find ‘Backups’ and click the backups menu under files. - Generate a new backup
Once you’re on the backups page, choose the option to generate a new backup. A pop-up window will appear. Click on the ‘Proceed’ button to initiate the backup generation process.
Downloading Your Backups
After generating the backups, the next step is to download them. Here’s how:
- Download file backups
On the backups page, click on the ‘Select’ button under ‘Files Backups’. Choose the date of the backup you want to download and click on the ‘Next Step’ button. On the following page, you’ll see an option to ‘Download All Files’. Click on it and wait for the system to prepare an archive of your files. Once the preparation is complete, a ‘Download Backup’ button will appear. Click on it to start the download. - Download database backups
Still on the backups page, click on the ‘Select’ button under ‘Database Backups’. Choose your database from the drop-down menu and click ‘Show Databases’. Then select your preferred date and click ‘Download’.
Removing the Original Website
Now, you need to remove the website you’re migrating from the current hosting plan. Here’s how:
- Navigate to the website’s menu
On hPanel, click the ‘Websites’ menu on the header. Select the domain name that you want to delete. - Delete the website
Click on the three dots icon next to your domain name and press ‘Delete Website’. A warning message will pop up reminding you what exactly will be deleted. Make sure you have downloaded all the backups that you needed. Confirm the message and click on ‘Delete’.
Adding a New Website to Your Hosting Plan
The next step in the Hostinger internal migration process is to add a new website to your preferred hosting plan. Here’s how:
- Go to your hPanel
Navigate to the ‘Websites’ menu on the header. - Create or migrate a website
Click on ‘Create or Migrate a Website’ and choose your preferred hosting plan. - Create an empty website
Click on ‘Skip, Create an Empty Website’. Fill in the required details and specify the preferred domain name.
Uploading Your Website Backups
Now, you need to upload your website files and databases to the newly created website. Here’s how:
- Open the file manager
Go to hPanel, click on the ‘Websites’ menu on the header and click ‘Manage’ next to your domain name. On the dashboard, click on the ‘File Manager’ button to open the file manager. - Upload your website files backup
Double click on ‘public_html’ to open the folder and click on the ‘Upload’ button in the top right corner. Choose the files and upload your website files backup that we downloaded earlier. - Extract the files
Once the upload is complete, extract the files by clicking the ‘Extract’ button in the top right corner. Type ‘backup’ as the folder name and click ‘Extract’. - Move your website files to the correct folder
Open the backup folder we just created. Open the ‘domains’ folder, select your domain name, open its ‘public_html’ folder and select all the files. Now click the ‘Move’ button in the top right. Keep double-clicking on the double period button until the ‘Currently Navigating On’ label shows ‘/file/public_html’ beside it. Once it does, click on ‘Move’.
Creating a New Database and Uploading the Backup
The next step is to create a new database and upload the backup we downloaded earlier to the new database. Here’s how:
- Create a new database
Go back to your hPanel, open the ‘Websites’ tab from the header and click ‘Manage’ next to your domain name. Search for ‘MySQL Databases’ and click on it. Once there, enter your database name, username, and password. The new database name, username, and password don’t have to be the same as the backup, but please take note of them. Once finished, click on ‘Create’. - Import the backup of your database
To import the backup of your database, click on ‘Enter phpMyAdmin’ next to the newly created database. On phpMyAdmin, your database will be selected by default, so simply click on ‘Import’. Then select the database backup that we downloaded earlier and proceed by clicking on ‘Go’ to import.
Updating Database Details in Website Configuration File
The final step is to make sure that your database connection details like name, username, and password match the details in your website’s configuration file. Here’s how:
- Open the wp-config.php file
On hPanel, open ‘File Manager’ and then the ‘public_html’ folder. Find the ‘wp-config.php’ file and open it. - Update the details
Locate the lines that say ‘DB_NAME’, ‘DB_USER’, and ‘DB_PASSWORD’. Update those details to match those of the new database. Don’t forget to click the ‘Save’ button in the top right corner.
And that’s it! You’ve successfully performed a Hostinger internal migration.