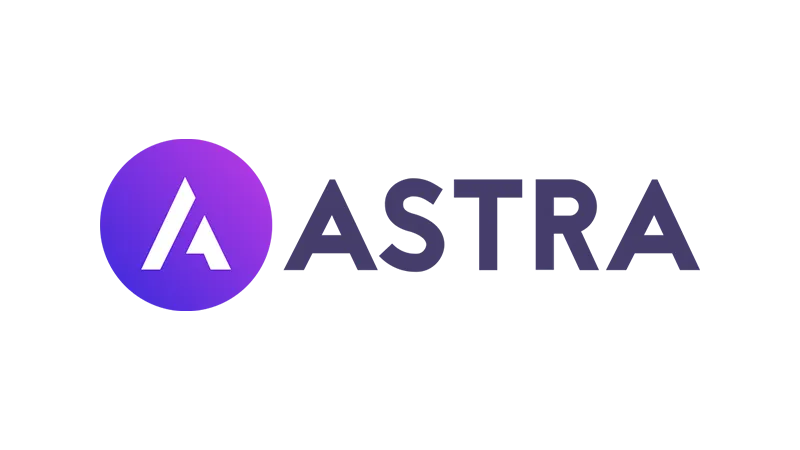Let’s explore how you can edit text in WordPress with the help of Loco Translate. With this method explained by Brainstorm Force, you can change any text or label on your WordPress website.
Understanding the Context
Before we dive into the solution, it’s important to understand a bit about how WordPress works. WordPress is made up of three main components: the WordPress core, plugins that add new features, and themes that control how your website looks. Depending on which label you’re trying to edit, you might need to look in your WordPress admin, in the plugin options, or in the theme options. But what if you can’t find the label you need to change? That’s where our solution comes in.
The Solution – Loco Translate
Our solution is a handy tool called Loco Translate. It’s a plugin that allows you to change text labels in WordPress. Here’s how you can install it:
- In the WordPress admin, go to Plugins > Add New.
- In the search field, type “Loco Translate”.
- Click on “Install Now” and then “Activate”.
And just like that, you’ve installed Loco Translate.
How to Edit Text in WordPress at Core Level
Now that you’ve installed Loco Translate, let’s start with editing labels in the WordPress admin. For instance, let’s say you want to change the “Dashboard” label. Here’s how you can do it:
- In the WordPress admin, go to Loco Translate > WordPress.
- Click on “New Language”.
- You’ll see a message that says “Template missing”. Don’t worry! Just click on “Create Template” and then “Create Template” again.
- Go back to “Administration” and click on “New Language” again.
- In “Choose a Language”, select your preferred language.
- Click on “Start Translating”.
- In the “Filter Translations” field, type “Dashboard”.
- Click on “Dashboard” and then hit the shortcut command + b on the Mac or control + b on a Windows or Linux PC.
- Edit the text to your liking, click on “Save”, and then click on “Sync”.
And there you go! You’ve successfully changed the “Dashboard” label.
How to Change WordPress Labels at Plugin Level
Next, let’s move on to changing labels from a plugin. For this example, we’ll use the WP Sitemap Page plugin. Let’s say you want to change the “By” label. Here’s how you can do it:
- In WordPress, go to Loco Translate > Plugins > WP Sitemap Page.
- Click on “New Language”.
- Just like before, you’ll see a message saying “Template missing”. Click on “Create Template” and then “Create Template” again.
- Click on “New Language” again and select “English United States” (or your preferred language).
- Click on “Start Translating”.
- In the “Filter Translations” field, paste the text you want to change.
- Click on the text, hit command + b on a Mac or control + b on a Windows or Linux PC, and then replace the text with your desired label.
- Click on “Save” and then “Sync”.
And that’s it! You’ve successfully changed the “By” label in the WP Sitemap Page plugin.
Editing Post Labels at Theme Level
Now, let’s tackle changing labels from a theme. For this example, we’ll use the Astra theme. Let’s say you want to change the “Next Post” and “Previous Post” labels. Here’s how you can do it:
- In WordPress, go to Loco Translate > Themes > Astra.
- Click on “New Language”.
- Select “English United States” (or your preferred language) and click on “Start Translating”.
- In the “Filter Translations” field, type “Next” and click on the correct label.
- Hit command + b on a Mac or control + b on a Windows or Linux PC, and then edit the text.
- Click on “Save” and then “Sync”.
- Repeat the process for the “Previous” label.
And there you have it! You’ve successfully changed the “Next Post” and “Previous Post” labels in the Astra theme.
Editing Custom Post Type Labels at Core Level
Finally, let’s discuss changing labels for custom post types. For this example, let’s say you’ve created a custom post type called “Movie” and you want to change the “Next Movie” and “Previous Movie” labels. Here’s how you can do it:
- In WordPress, go to Loco Translate > Themes > Astra.
- Click on “New Language”.
- Select “English United States” (or your preferred language) and click on “Start Translating”.
- In the “Filter Translations” field, type “Next” and click on the correct label.
- Hit command + b on a Mac or control + b on a Windows or Linux PC, and then edit the text.
- Click on “Save” and then “Sync”.
- Repeat the process for the “Previous” label.
And there you have it! You’ve successfully changed the “Next Movie” and “Previous Movie” labels for your custom post type.
Wrapping Up
With these simple steps, you now know how to edit text in WordPress and change text WordPress labels using Loco Translate. Whether you’re tweaking labels in the WordPress core, a plugin, a theme, or even a custom post type, Loco Translate makes the process straightforward and hassle-free.