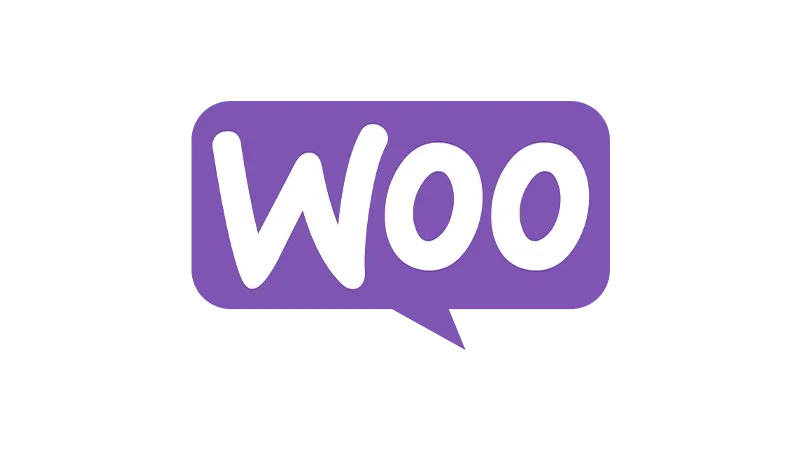Ever thought about giving a twist to the Elementor Menu Cart widget? Instead of the usual icon, how about using text to make things interesting? Let us have a look at what a little bit of CSS and tweaking can do for your Menu Cart.
Elementor Menu Cart Explained
The Elementor Menu Cart widget is a handy feature for any online store. By default, it comes with an icon that, when clicked, displays the cart. But what if we could make it a bit more interactive and unique? Let’s see how we can use text as a trigger instead.
Getting Started with the Elementor Menu Cart Widget
- Accessing the Widget
Head over to your Elementor editor. In the widgets section, type in ‘Menu Cart’. Once you find it, drag and drop it to your desired location on the page. - Understanding the Default Features
The widget typically displays a shopping cart icon. If you’ve added products, it might also show a subtotal.
Customizing the Elementor Menu Cart Widget
- Click on the widget to bring up its settings.
- Navigate to ‘Content’ and set the ‘Icon’ to ‘Custom’. This change allows for more flexibility.
- Next, choose ‘None’ for the ‘Icon’ option, effectively removing the default icon.
- For a minimalist look, turn off the ‘Subtotal’ display.
- This step is crucial. The activation area is where users will click to view the cart. With the icon gone, this area becomes an invisible box. We’ll use this box to set up our text trigger.
Adding Custom Text to the Elementor Menu Cart
- With the widget selected, head over to the ‘Advanced’ tab.
- Look for ‘Custom CSS’ and input the following:
selector::before { content: 'Click Me'; } - This code snippet adds the words “Click Me” to our widget. Feel free to swap out ‘Click Me’ with any text that suits your style.
- Adjust the ‘Width’ setting to ensure the text fits just right. Using a pixel value is a good idea here.
- Play around with the alignment and spacing to ensure everything looks cohesive.
Seamlessly Integrating the Menu Cart with Surrounding Text
- Set the container direction to “Row”.
- Place a text editor widget both before and after the menu cart widget.
- Add some context. For instance, “Want to view your items? Just…” before the menu cart widget, and “…right here!” after.
- Tweak the ‘Margin’ and ‘Padding’ settings to ensure the text and the widget align seamlessly.
Wrapping Up
Switching up the Elementor Menu Cart with text is a fresh way to engage with your visitors. It’s these small touches that can make your site memorable. So, keep experimenting, stay creative, and most importantly, have fun with the process!