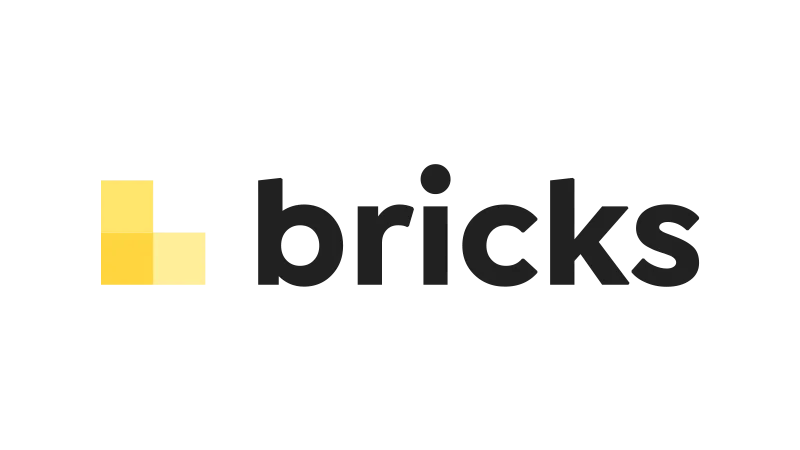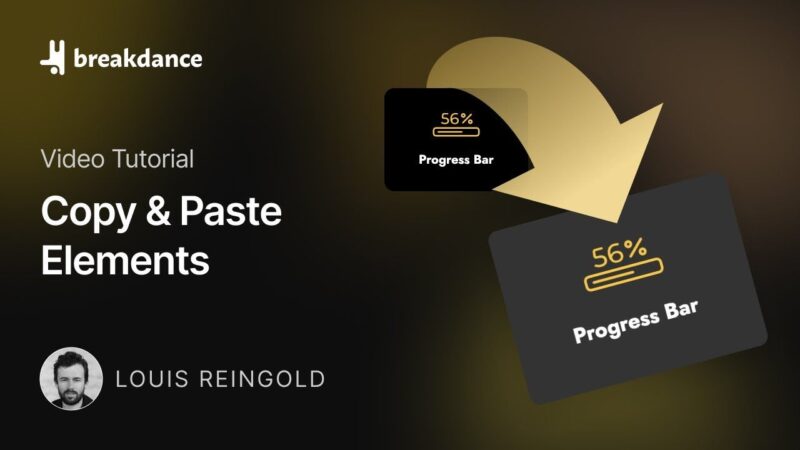Learn the art of presenting data using the Automatic CSS accordion & toggle elements. Ideal for showcasing FAQs or supplementary details. AutmaticCSS & Frames will go through the basics with you and help you understand how to use these elements effectively.
Activating the Component
Before we can start creating our automatic CSS accordion, we need to activate the accordion component on our page. Here’s how to do it:
- Navigate to the Automatic CSS dashboard.
- Click on the ‘Frames’ tab.
- Scroll down to the ‘Components’ section.
- Look for the accordion component and turn it on.
Once the component is activated, we’re ready to start building.
Adding the Component to a Page
The next step is to add the accordion element to your page. Here’s how:
- Drag the Frames accordion component from your toolbox.
- Drop it where you want it to appear on your page.
Once you’ve added the accordion, you’ll see that it comes with two items by default. If you want more, you can easily duplicate these items.
Adding a Gap
To make your accordion more visually appealing and easier to navigate, you can add a gap or spacing between the items. Here’s how:
- Click on the accordion component.
- Navigate to the ‘Spacing’ section in the settings panel.
- Adjust the gap size to your liking.
This gap acts like a visual breath of fresh air, making each item distinct and separate from the others.
Default Behavior Settings
The default behavior settings of the automatic CSS accordion are like the rules of the game. They dictate how the accordion behaves when a user interacts with it. Here’s how to adjust them:
- Click on the accordion component.
- Navigate to the ‘Behavior’ section in the settings panel.
- Adjust the settings to your liking. For example, you can set whether the first item should be opened by default, whether all items should be expanded, or whether specific items should be expanded.
Semantic HTML Structure
A proper HTML structure is important for the stability and functionality of your website. With the accordion component, you can achieve a proper HTML structure. Here’s how:
- Click on the accordion component.
- Navigate to the ‘HTML Structure’ section in the settings panel.
- Choose the appropriate tags for your accordion and its items.
This ensures that your accordion is not only visually appealing but also structurally sound and accessible.
Automatic FAQ Schema
Adding FAQ schema to your page can improve your SEO. It helps search engines understand your content better, which can lead to better visibility in search results. With the automatic CSS accordion, you can add FAQ schema to your page automatically. Here’s how:
- Click on the accordion component.
- Navigate to the ‘SEO’ section in the settings panel.
- Enable the ‘Automatic FAQ Schema’ option.
Styling the Automatic CSS Accordion
Styling your accordion allows you to make it truly your own. You can change the colors, shapes, and sizes to match your website’s aesthetic. Here’s how:
- Click on the accordion component.
- Navigate to the ‘Styling’ section in the settings panel.
- Adjust the settings to your liking. You can style the header and body areas of the accordion from one spot, making the process quick and efficient.
Automatic CSS Toggle
The automatic CSS toggle is another feature you can take advantage of. A toggle allows you to turn an item on or off independently. It’s different from an accordion because it doesn’t close the previous item when a new one is opened. Here’s how to create a toggle using the accordion component:
- Click on the accordion component.
- Navigate to the ‘Behavior’ section in the settings panel.
- Disable the ‘Close Previous Item’ option.
Query Loop Compatibility
Querying the data inside the accordion component allows you to automatically pull in items from your database. Here’s how:
- Click on the accordion component.
- Navigate to the ‘Query Loop’ section in the settings panel.
- Enable the ‘Use Query Loop’ option and adjust the settings to your liking.
You can replace the actual text with dynamic data, making your accordion more flexible and adaptable.
And that’s it! We’ve covered everything from activating the component to adding it to a page, from styling your automatic CSS accordion to creating an automatic CSS toggle, and from adding a gap to querying data. I hope you found this chat helpful. Remember, creating an Automatic CSS accordion and toggle is a fun and rewarding process, so don’t be afraid to experiment and make it your own. Happy building!