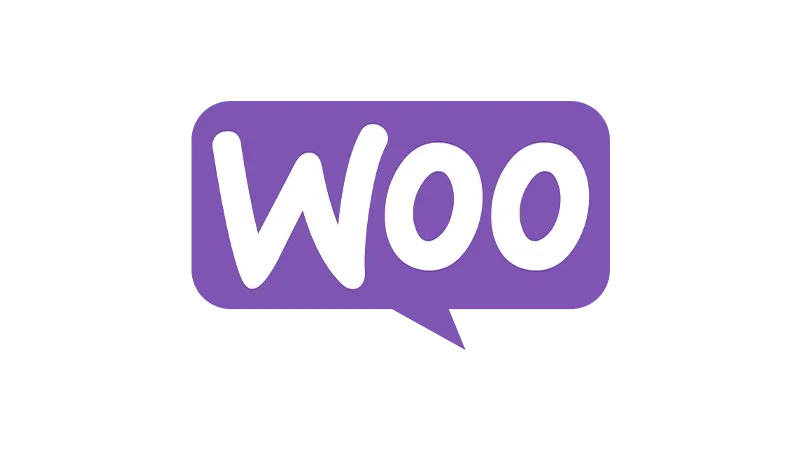This tutorial by Web Squadron will show you how to add WooCommerce products and variations to your website. Working with WooCommerce and Elementor this is particularly useful for those who want to offer products with different attributes, such as colour or size, and manage their inventory effectively.
Steps to Add WooCommerce Products
- Access the Products Section
In your WordPress dashboard, navigate to Products and click ‘Add New’. - Enter Product Details
Type in the product name and description. You can format the text and add images as needed. For this tutorial, we’ll use a ‘Rugged Backpack’ as an example. - Set the Product Image
On the right-hand side, select the product image. If you have additional images showing different angles or uses of the product, add them to the product gallery. - Assign Categories and Tags
Assign the product to a category (e.g., ‘Backpack’). You can also add product tags for better searchability. - Set the Product Type and Price
Under ‘Product data’, select ‘Simple product’ (unless you’re creating a grouped or variable product). Set the regular price and, if applicable, a sale price. You can also schedule the sale period. - Manage Inventory
Enter a SKU for the product and decide whether to manage stock. If managing stock, enter the stock quantity and set whether to allow backorders. - Set Shipping Details and Linked Products
If relevant, enter the product’s weight and dimensions under the ‘Shipping’ tab. Under the ‘Linked Products’ tab, you can add upsells or cross-sells. - Create Attributes for Variations
If you’re adding a product variation, go to the ‘Attributes’ tab and add the relevant attributes (e.g., color). Then, under the ‘Variations’ tab, create variations based on these attributes. - Publish the Product
Once all details are filled in, click ‘Publish’ to make the product live on your store.
Why You Should be Adding WooCommerce Products
Understanding how to add products and variable products to your WooCommerce store is a fundamental skill for running a successful online shop. By mastering this process, you can offer a wide range of products to cater to a broader customer base and meet diverse needs.
Moreover, WooCommerce’s inventory management features are a boon for online retailers. They help you keep track of stock levels and avoid overselling, ensuring that your customers are never disappointed.
Finally, this tutorial will teach you how to boost sales with upsells and cross-sells. By linking related products, you can encourage customers to make additional purchases, thereby increasing your average order value. This strategy is a powerful tool for enhancing customer satisfaction and driving business growth.
Use Cases for This Tutorial
- Online Clothing Store
Offer clothing items in different sizes and colors as variable products. - Book Shop
Sell both physical and downloadable books (e.g., eBooks). - Electronics Retailer
Use product variations to offer electronics with different specifications (e.g., storage capacity).
Common Issues
- Images Not Displaying Correctly
Ensure all your product images are of the same dimensions to avoid inconsistencies on the product page. - Inventory Management Issues
Make sure to update stock quantities regularly, especially if you’re allowing backorders. - Difficulty Setting Up Product Variations
Remember to create attributes before setting up variations. Each variation should have a unique SKU for inventory management.