To ensure your WordPress website’s events, posts, and other time-based activities are accurately synchronized with your local time, you need to set the appropriate WordPress time zone. In this tutorial, we will show you how to change your WordPress time zone step-by-step.
Prerequisites
Please make sure you have the following installed and activated:
Why You Should Change the Time Zone Settings
Changing the time zone settings in WordPress is critical for several reasons:
- Accurate Post Timing
Posts and scheduled content in WordPress rely on the time zone settings. If they’re not correctly set, your posts might appear at odd times, leading to confusion among your audience. - Event Scheduling
If you use WordPress to organize events or appointments, having the correct time zone is essential to ensure attendees receive accurate information. This is especially important for virtual events that involve participants from different regions. - Plugin Compatibility
Some WordPress plugins that rely on time-based triggers can behave unpredictably if the time zone is incorrect. For example, calendar or booking plugins may misinterpret scheduling data, leading to errors. - SEO and Search Engines
Search engines use the timestamps of your posts to determine their relevance and freshness. An incorrect time zone might lead to inconsistencies in how your content appears in search results, potentially affecting your site’s visibility. - Backup and Maintenance
If you’re running automated backups or other scheduled tasks, the correct time zone ensures they run at the intended times. An incorrect setting could lead to backup overlaps or missed maintenance windows.
Instructions to Change the WordPress Time Zone
Here are the steps to change your WordPress time zone:
- Navigate to Settings > General to access the main settings for your website.
- Scroll down to the Time Zone section and choose your time zone from the drop-down menu.
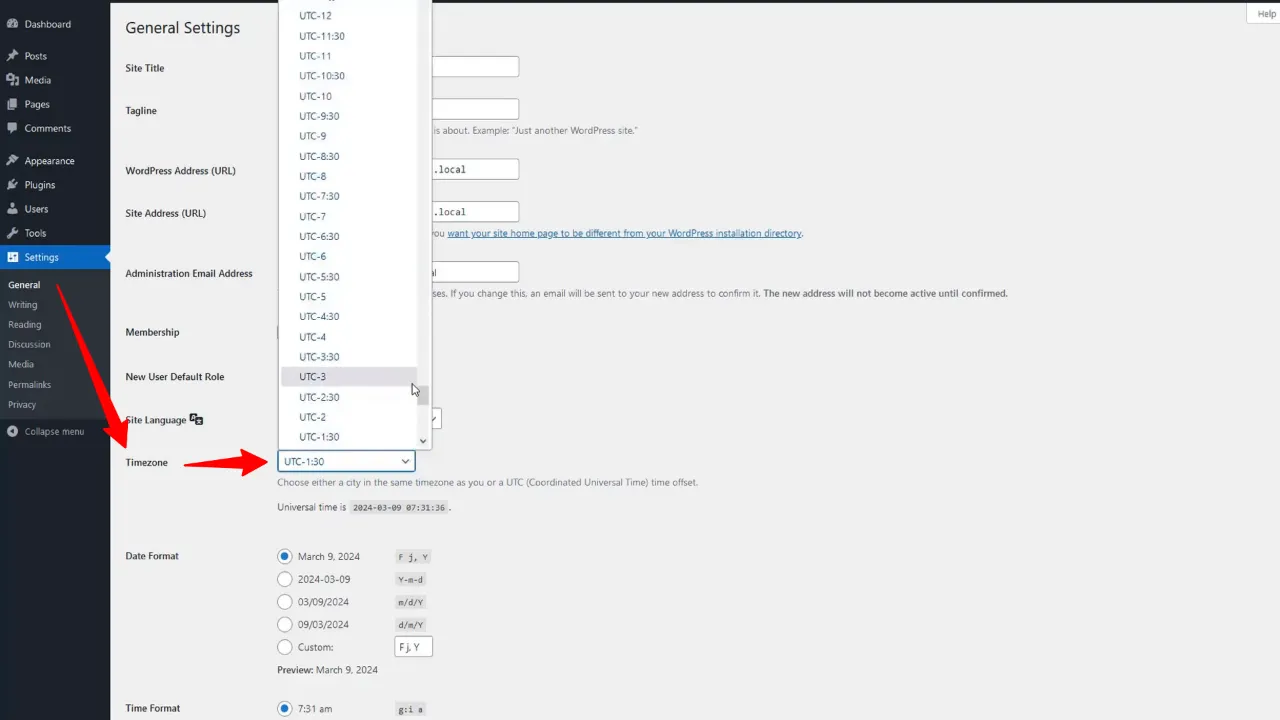
- Select your preferred Date Format and Time Format.

- Save your changes.
Official Documentation
Here are some useful links for additional information:
WordPress Time Zone – Conclusion
Setting your WordPress time zone correctly is a small but crucial step in managing your website effectively. With these simple instructions, you can ensure that your content and events are correctly timed according to your local time zone.
