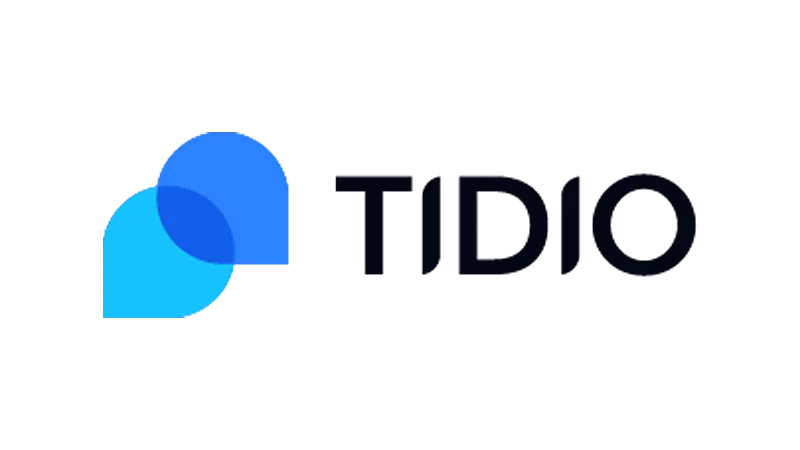A WordPress Live Chat can be an invaluable tool for enhancing user engagement and offering real-time support to your website visitors. Whether you’re aiming to boost sales conversions or integrate AI into your customer service, a reliable WordPress chat plugin can make a significant difference. In this tutorial, we’ll walk you through the process of setting up a live chat on your WordPress site using Tidio.
Choosing the Right Live Chat Software
Before diving into the setup process, it’s essential to select a live chat program that aligns with your needs. While there are numerous options available, for this demonstration, we’ll focus on Tidio.
Setting Up an Account with Tidio
- Navigate to the Tidio website.
- Click on “Get started for free.”
- Follow the prompts to create your account.
Installing the Tidio Plugin on WordPress
- From your WordPress dashboard, navigate to Plugins.
- Click on Add New.
- In the search bar, type “Tidio” and hit enter.
- Locate the Tidio plugin and click Install.
- Once installed, click Activate.
Configuring the Tidio Chat
- On your WordPress dashboard, find TidioChat on the left sidebar and click on it.
- Log in using the account details you created earlier.
- Customize your chat by:
• Assigning a name to your agent.
• Selecting a color scheme.
• Uploading a custom avatar.
• Choosing your chat language.
Personalizing Your Chat Experience
Tidio offers a series of questions to tailor the chat experience to your needs:
- Define your primary focus: solving customer problems or increasing sales.
- Specify your approach: direct customer interactions or automated conversations.
- Provide details about the number of support agents, your industry, and monthly inquiries.
Setting Up Your First Chatbot
- Choose a greeting style for your chatbot.
- Customize the greeting message to align with your brand’s voice.
Testing the Live Chat
To ensure everything is working correctly:
- Visit your website.
- Locate the Tidio chat icon, usually at the bottom right.
- Initiate a chat to test its functionality.
Responding to Messages
- Log into your Tidio dashboard.
- Click on the inbox icon to view ongoing conversations.
- Engage with visitors in real-time.
Advanced Features
Tidio offers a plethora of advanced features:
- Chatbot Templates
Customize automated responses for a seamless chat experience. - Canned Responses
Pre-made responses to address common user queries efficiently. - Notifications
Customize notifications based on visitor actions and preferences.
WordPress Live Chat with Tidio – Conclusion
Integrating a live chat into your WordPress site can significantly elevate the user experience. With tools like Tidio, the process becomes straightforward and efficient. By following the steps outlined above, you’ll be well on your way to providing real-time support and enhancing user engagement on your site.