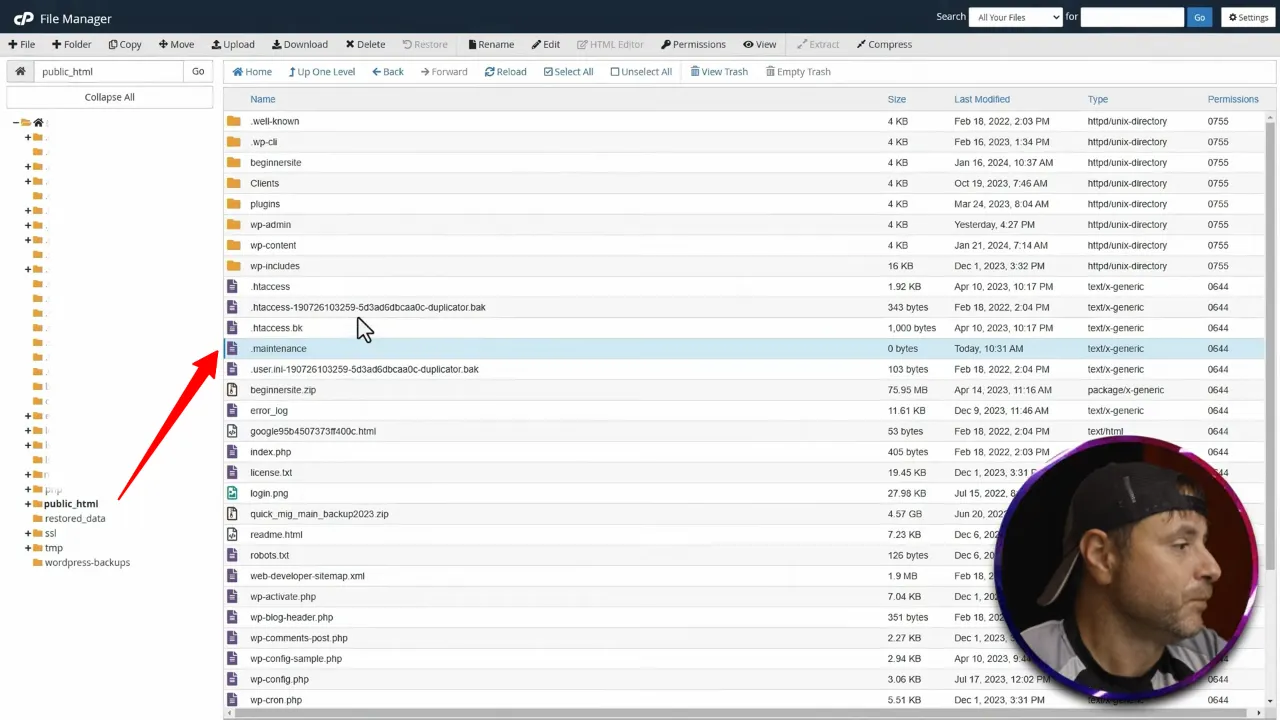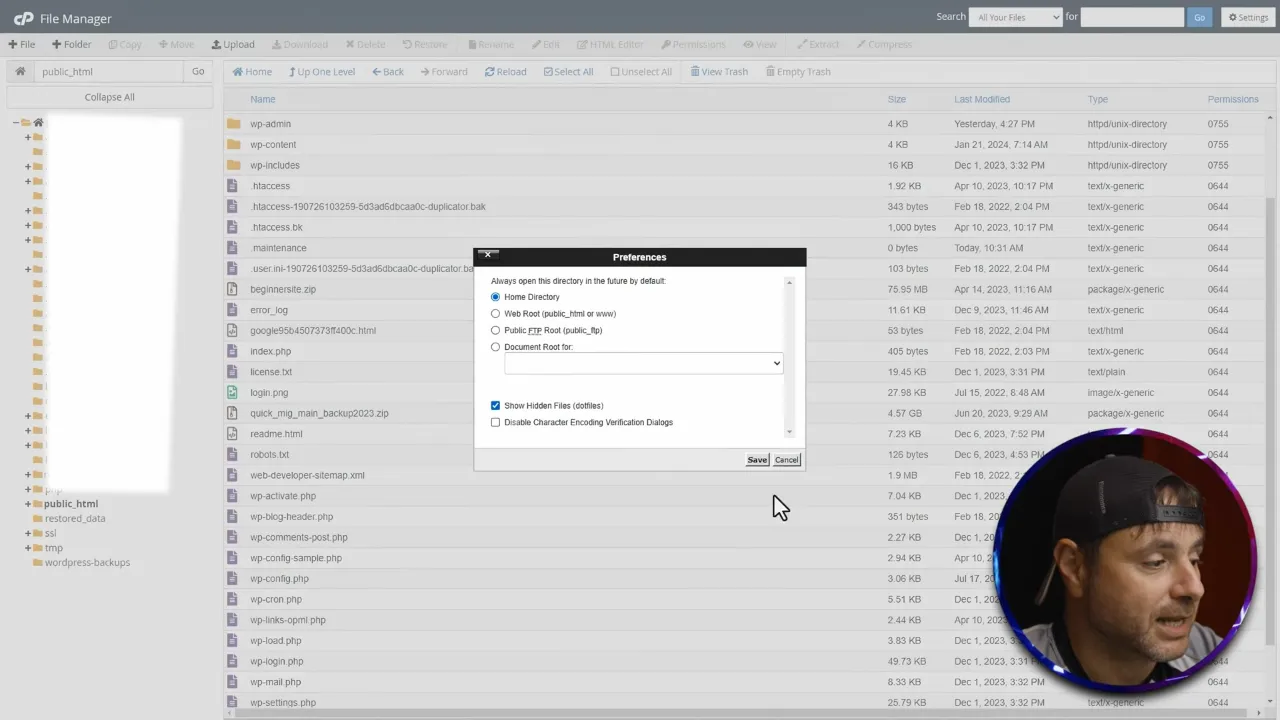Finding your website Stuck in WordPress Maintenance Mode can be a frustrating experience, especially when it prevents access to both the front-end and back-end of your site. This tutorial will guide you through the process of resolving this issue via FTP, ensuring your WordPress site is back up and running smoothly.
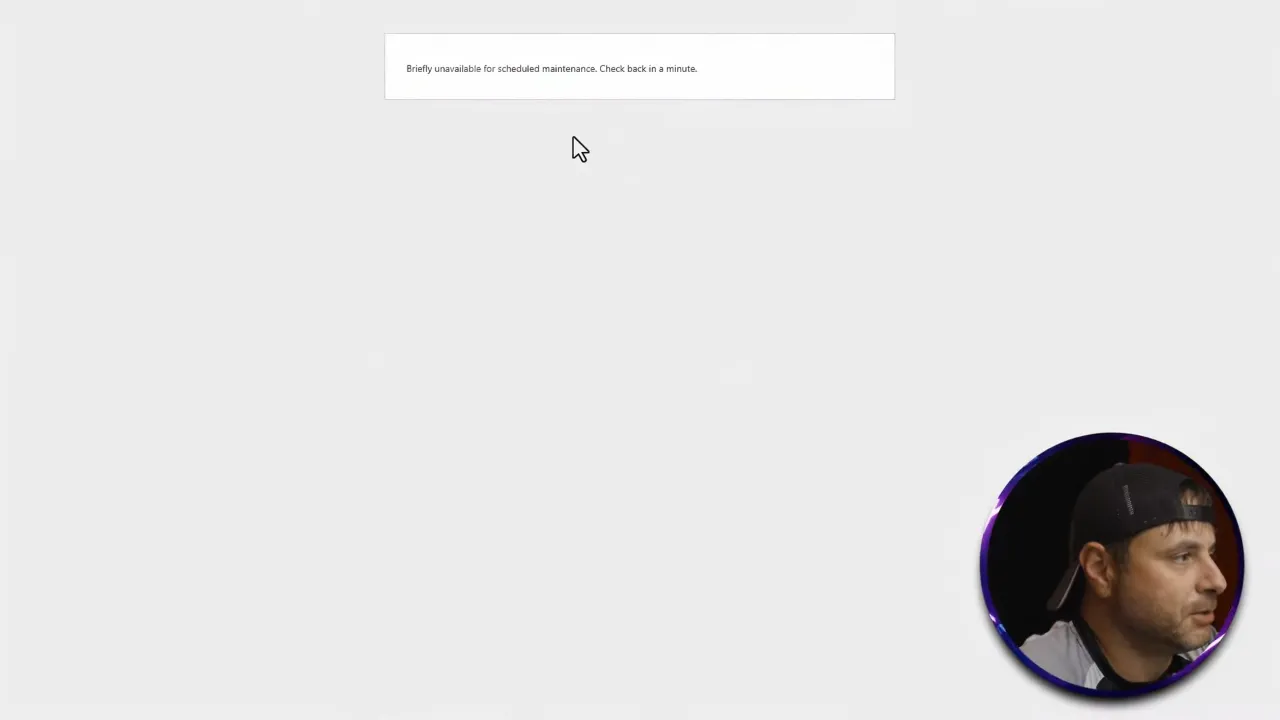
Prerequisites
Make sure you have the following access:
- Any FTP client (e.g., FileZilla, Cyberduck, etc.)
- Or access to your hosting account’s cPanel
What is the Problem?
When WordPress updates plugins, themes, or the core software, it temporarily enters maintenance mode. This is usually a quick process, but problems such as a server timeout or a script interruption can leave your site stuck in this state. The .maintenance file signals that your site is in maintenance mode; deleting it manually resolves the issue.
Instructions to Fix Being Stuck in WordPress Maintenance Mode
- Open your FTP client and connect to your website using the FTP credentials. Alternatively, go to your cPanel > File Manager.
- Navigate to the public_html folder or the root directory where your WordPress site is installed.
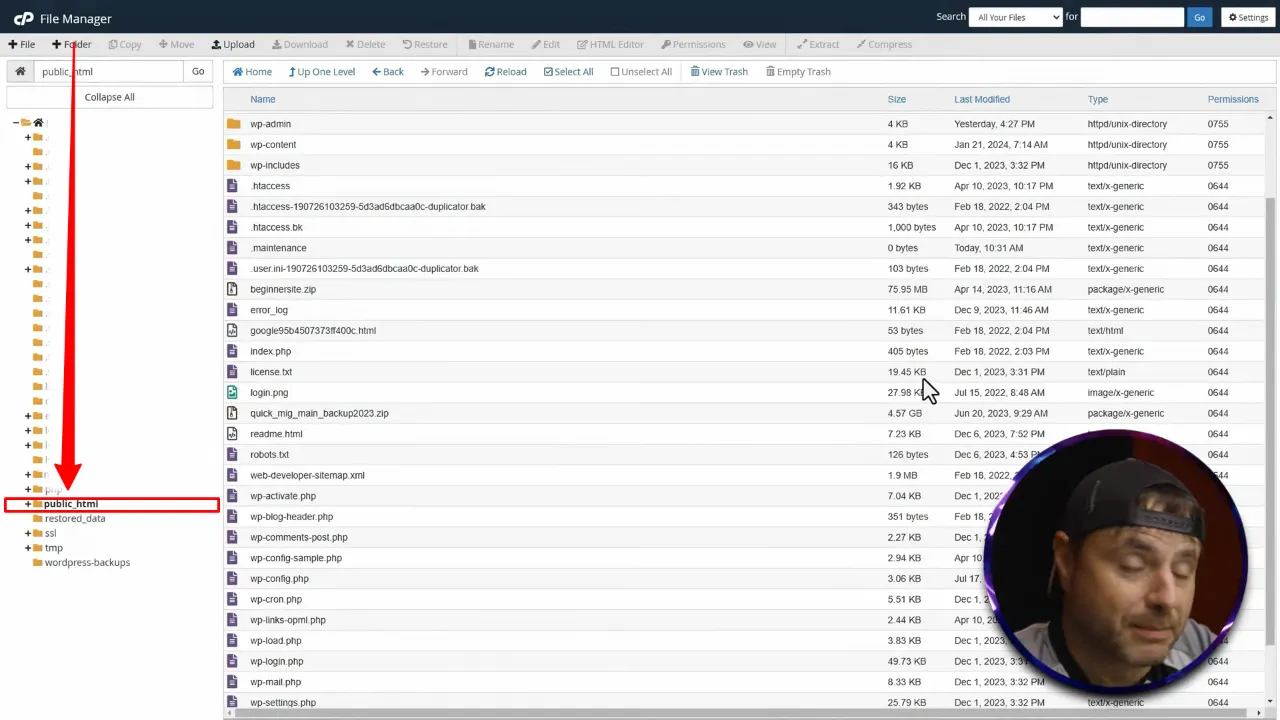
- Look for a file named “.maintenance”. If you can’t see it, ensure that the option to “show hidden files” is enabled in your FTP client’s settings.
- Right-click on the “.maintenance” file and select “Delete“. Confirm the deletion to remove the file.
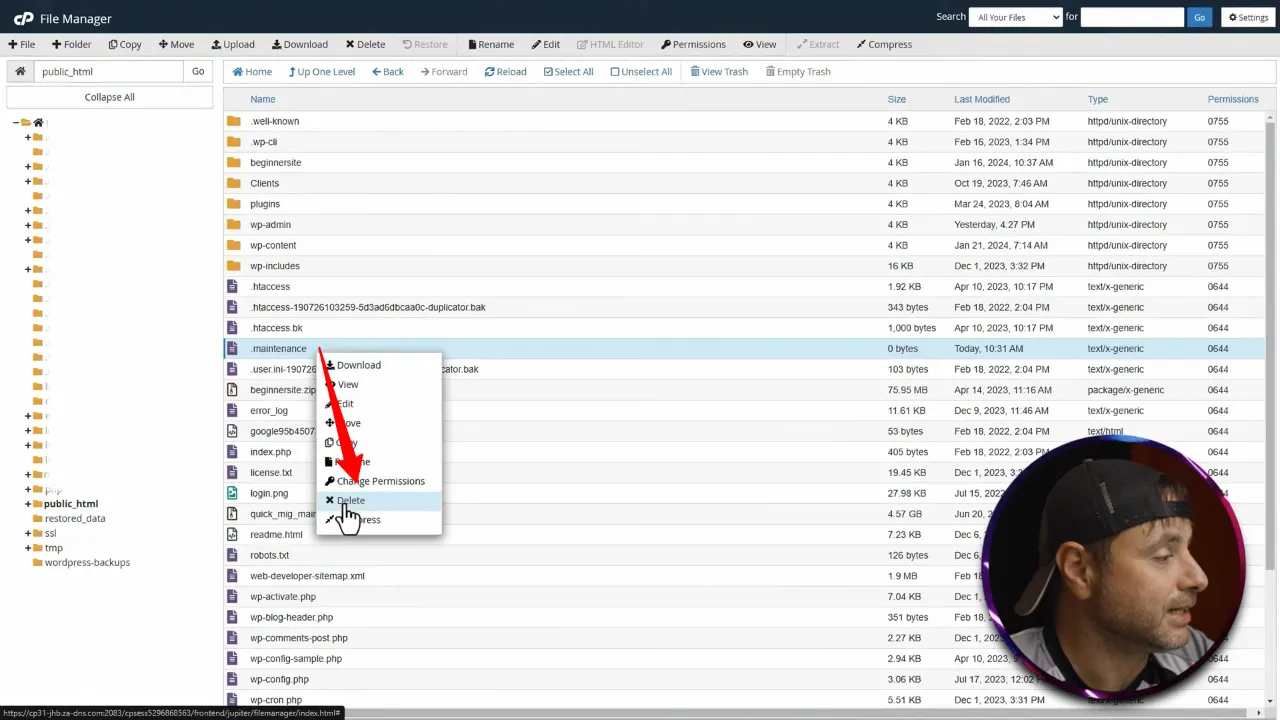
- Refresh your website in the browser. It should now load properly without being stuck in maintenance mode.
Stuck in WordPress Maintenance Mode – Conclusion
Getting stuck in WordPress Maintenance Mode is a common issue that can be quickly resolved by accessing your site’s files via FTP and deleting the .maintenance file. This tutorial has guided you through each step of the process, ensuring you can fix the issue efficiently without needing to access the WordPress back end. Remember, it’s always a good idea to back up your site regularly to prevent data loss during updates or when making significant changes.