A Local WordPress Install is for anyone looking to test, build, and customize their WordPress website without the need for an internet connection. This tutorial provides a simple, step-by-step guide to achieving this. Whether you’re a beginner dipping your toes into the world of web development or an experienced developer seeking a safe environment for testing, Local is a very helpful tool for your work.
By installing WordPress locally, you can experiment with different themes and plugins without the risk of breaking your live site. By the end of this tutorial by Miguel Carneiro, you’ll have a fully functioning WordPress installation on your computer, ready to be transformed into a stunning website.
Set up a Local WordPress Install
- Download Local WP
On the Local WP website, click on “Download for Free”. Choose your operating system (Windows, macOS, or Linux), fill in the form, and download the setup file.

- Install Local WP
Navigate to the location where you downloaded the setup file and double-click to launch the installer. Follow the prompts to install the software on your machine.

- Create a Free Local WP Account
After the software is installed, you’ll need to create a free Local WP account. Fill in your details and verify your email address.
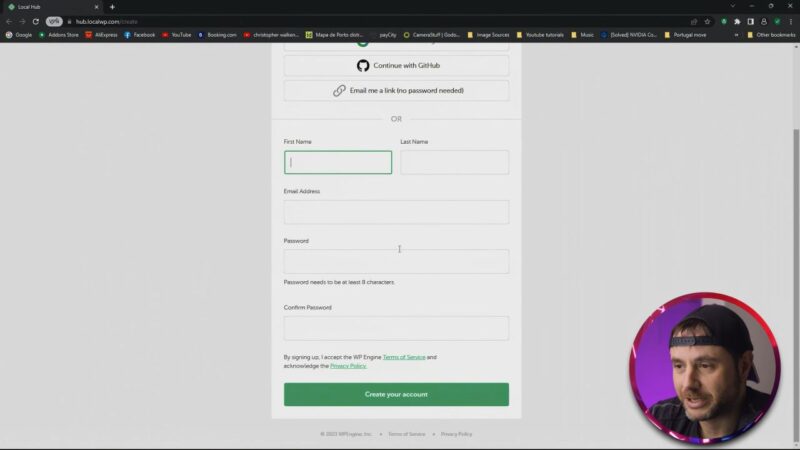
- Create a New Website
In the Local WP interface, click on the plus sign at the bottom and select “Add New Site”. Choose “Create a New Website” and give your site a name.
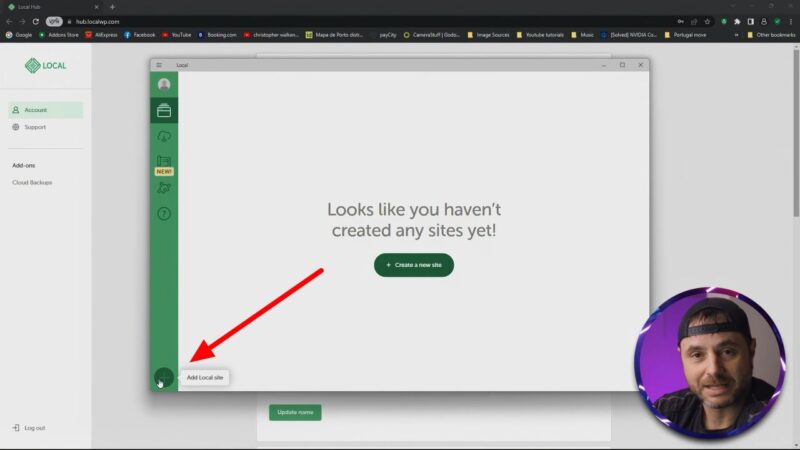
- Choose Your Environment
The software will suggest an environment (PHP version, web server, and database type). You can either accept the suggestion or customize it to your liking.
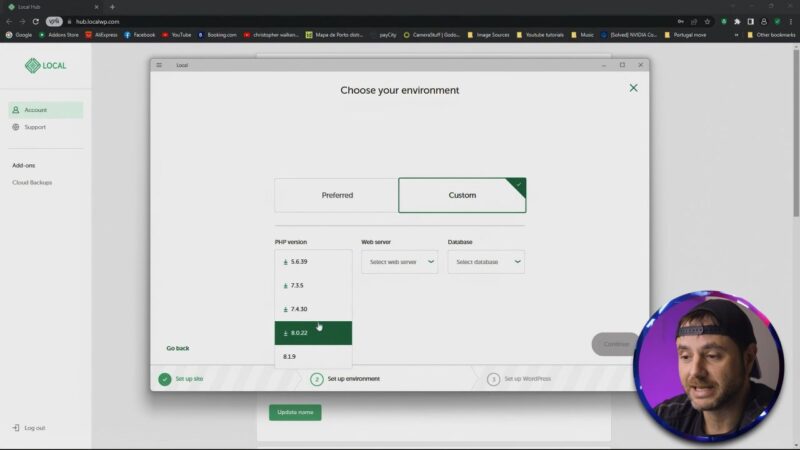
- Set Up Your WordPress Credentials
Choose a username and password for your WordPress site and click “Add Site”.
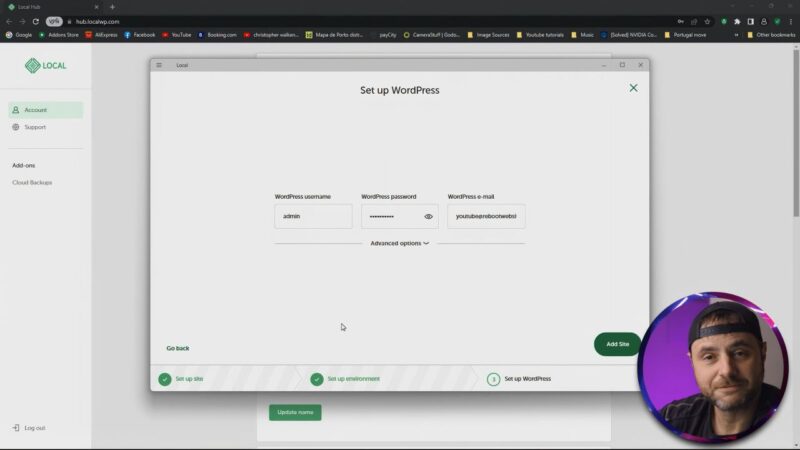
- Access Your Local WordPress Site
Once the site is set up, you can access it by clicking on “WP Admin”. This will open a new window where you can log into your WordPress backend.

Why you should set up a Local WordPress Install for Offline Development
Installing WordPress locally on your computer can significantly streamline your website development process. Here are a few real-life scenarios to illustrate why:
- Website Redesign
Let’s say you’re planning to redesign your live website. Doing this directly on the live site could disrupt your visitors’ experience. By installing WordPress locally, you can work on the redesign offline and only make it live once everything is perfect. - Plugin/Theme Testing
If you’re a WordPress developer creating a new theme or plugin, testing it on a live site could potentially break the site. A local WordPress installation allows you to test your theme or plugin in a safe environment before deploying it. - Learning WordPress
For beginners who are just starting to learn WordPress, a local installation provides a risk-free playground. You can explore different features, try installing themes and plugins, and get comfortable with WordPress without worrying about messing up a live site.
Common Issues
- Software Compatibility Issues
Some users might encounter issues if their computer’s operating system isn’t compatible with the Local WP software. Always ensure your system meets the software’s requirements. - Firewall or Antivirus Interference
Sometimes, firewall or antivirus software can interfere with the installation process. If you encounter issues during installation, try temporarily disabling your firewall or antivirus software. - Slow Performance
If your computer doesn’t have enough processing power or memory, you might experience slow performance when running WordPress locally. Consider upgrading your hardware or closing unnecessary applications to free up resources. - Database Connection Errors
If WordPress can’t connect to your local database, you might see an “Error establishing a database connection” message. This can often be fixed by checking your database credentials and ensuring your database server is running. - PHP Version Compatibility
Some WordPress plugins may not be compatible with the PHP version provided by Local WP. If a plugin isn’t working as expected, try changing the PHP version in your Local WP environment. - Permission Issues
If WordPress can’t write to your local server (to upload media, for example), you might need to adjust your file and folder permissions.

