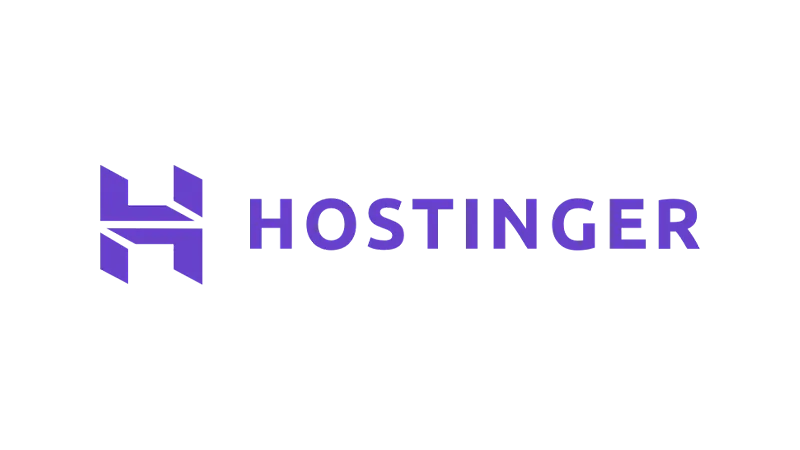Learning how to install WordPress on VPS (Virtual Private Server) is a strategic move for those looking to elevate their website’s performance, scalability, and security. With Hostinger, this process is simplified, ensuring even beginners can get their WordPress site up and running on a VPS without a hitch. In this tutorial, we’ll walk you through the process of installing WordPress on a VPS with Hostinger.
Why Choose VPS for WordPress?
VPS hosting offers several advantages over traditional shared hosting:
- Dedicated Resources
With VPS, your website gets its own dedicated resources, ensuring faster loading times and optimal performance. - Scalability
VPS hosting allows for easy upscaling of resources. This means if your website grows, your hosting can grow with it. - Enhanced Security
VPS hosting is generally more secure than shared hosting. Your website won’t be affected by the activities of other users on the same server.
Step 1: Purchasing a Hosting Plan
Before diving into the installation process, the first step is to purchase a suitable hosting plan. When selecting a plan, consider factors such as customer support, performance, server resources, pricing, and security features. Hostinger offers a range of VPS hosting plans, with prices starting from around $6 a month.
To purchase a plan:
- Visit Hostinger’s website and select VPS hosting.
- Review the available plans. For beginners, the kvm2 plan is recommended.
- Complete the purchase process by creating an account and making the payment.
Step 2: Acquiring a Domain Name
A domain name is essential as it’s the address where online visitors can access your website. When choosing a domain:
- Choose a short, memorable domain relevant to your website’s content.
- You can purchase it through Hostinger’s domain registration service or any other domain provider.
Step 3: Setting Up the VPS
After purchasing your hosting plan and domain, it’s time to set up the VPS:
- Log into your Hostinger account and access the control panel.
- Click on the setup button next to your VPS hosting plan.
- Follow the on-screen instructions: select the server’s location, choose an operating system, and set up the control panel.
Step 4: Pointing Your Domain to the VPS
For your website to be accessible online, you need to point your domain to your VPS. This is done by updating the DNS configuration:
- Log into your Hostinger account and navigate to the domain section.
- Select your domain and click on “DNS name servers”.
- Delete any existing A records that contain “@” or “www”.
- Add two new A records:
• First record: Type “A”, Name “@”, Points to “Your VPS IP address”.
• Second record: Type “A”, Name “www”, Points to “Your VPS IP address”. - Check DNS propagation at what’s mydns.net. A green checkmark indicates completion.
Step 5: Installing WordPress
With the server and domain ready, it’s time to install WordPress:
- Access the control panel you set up earlier.
- Click on
"Add site"and select"Create a WordPress site". - Fill in the required fields and complete the installation.
Step 6: Securing Your Website with SSL
An SSL certificate encrypts data between your website and its visitors, ensuring data security:
- In the control panel, navigate to the SSL/TLS tab.
- Add a free SSL certificate from Let’s Encrypt.
Step 7: Accessing Your WordPress Site
- Append
/wp-adminto your domain URL. - Log in using the WordPress credentials you set earlier.
Install WordPress on VPS Conclusion
Installing WordPress on a VPS with Hostinger is a straightforward process that offers numerous benefits in terms of performance, security, and scalability. By following the steps outlined in this tutorial, you’ll have a robust WordPress site ready to serve your online audience.