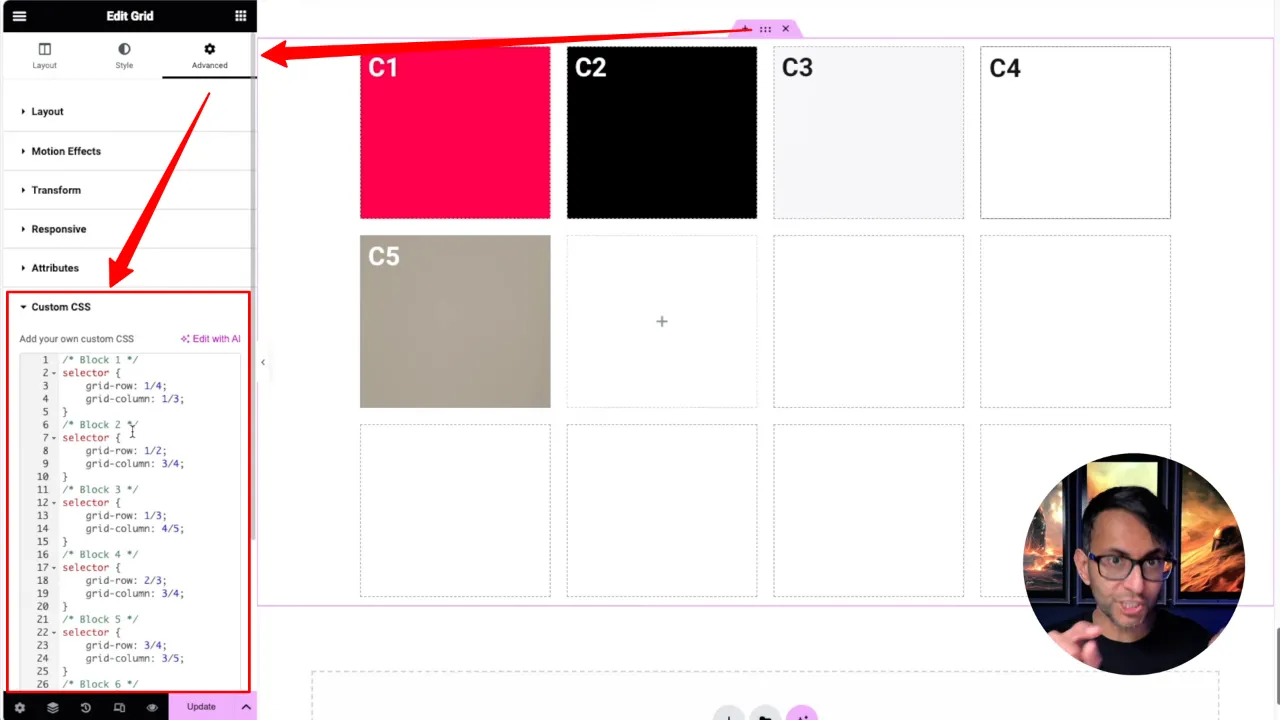Creating visually appealing and structurally sound layouts in WordPress can sometimes be a challenge, especially when aiming for complex grid structures. This tutorial will guide you through using a CSS Grid Helper Code Snippet with Elementor to effectively organize your content into a desired grid layout quickly and efficiently.
Prerequisites
Please make sure you have the following installed and activated:
- Elementor
- Code Snippets (or similar code plugin)
Additional Knowledge
Understanding CSS Grid is fundamental when working with grid-based layouts. CSS Grid allows for the creation of complex layouts on the web using simple CSS. Unlike Flexbox, which is one-dimensional, CSS Grid lets you work in two dimensions (rows and columns). Familiarity with basic HTML and CSS will also enhance your ability to tweak and customize the layouts further.
CSS Grid Helper Code Snippet for Elementor Instructions
- Navigate to the Elementor page where you want to add the grid. Create a new section by clicking on “Grid”.
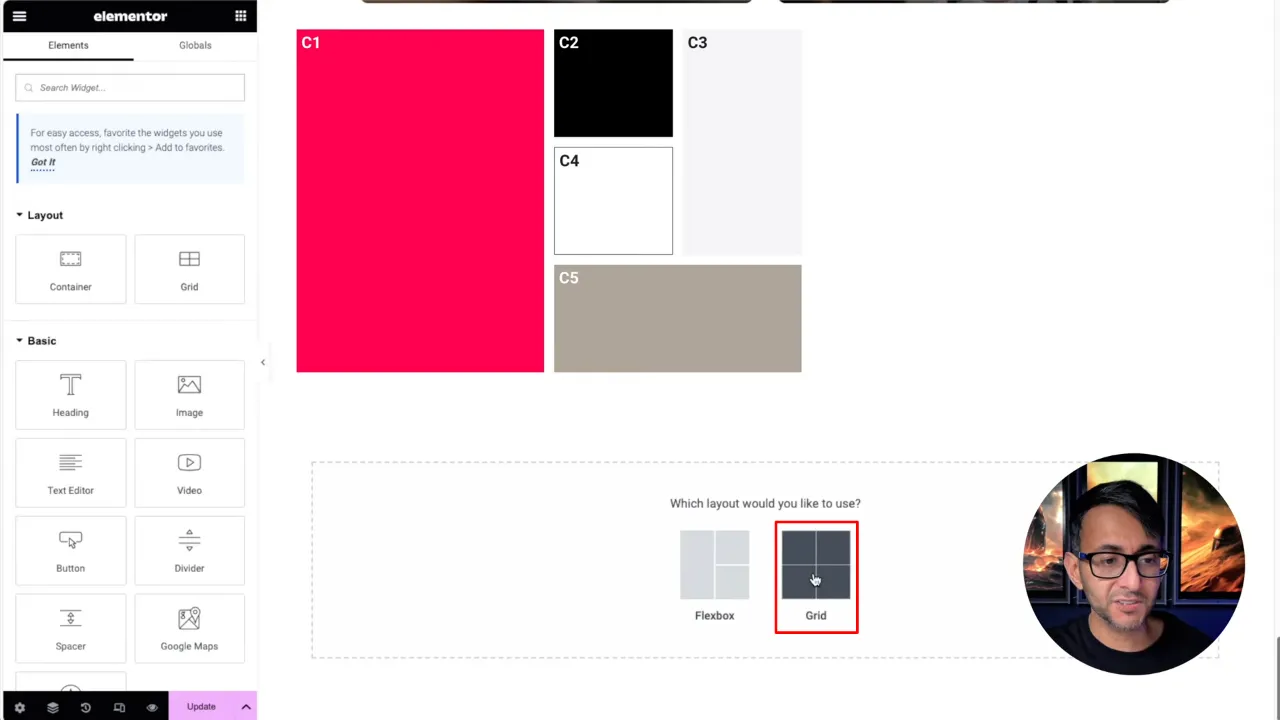
- Set up the desired number of rows and columns via Layout > Items > Columns & Rows, e.g., four columns and three rows.
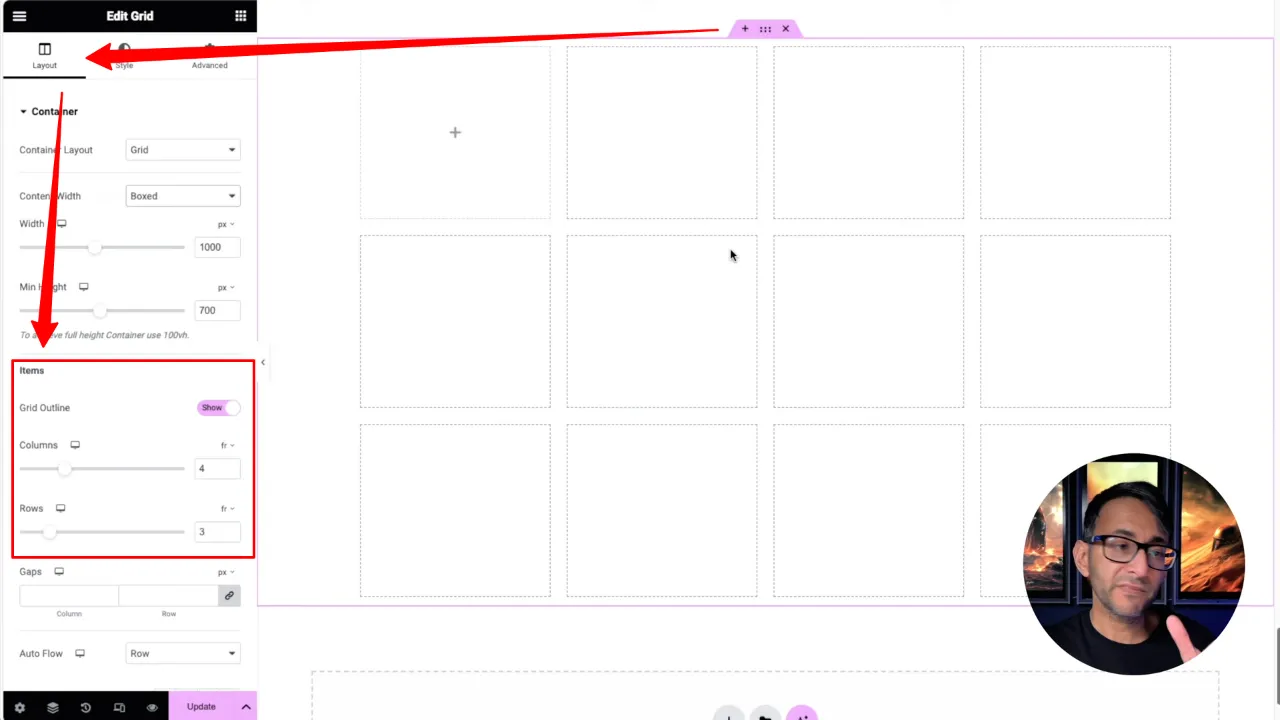
- Set your container width to “1000px” and Min. Height to “700px” via Layout > Container > Width & Min Height.

- Add your content to the grid.
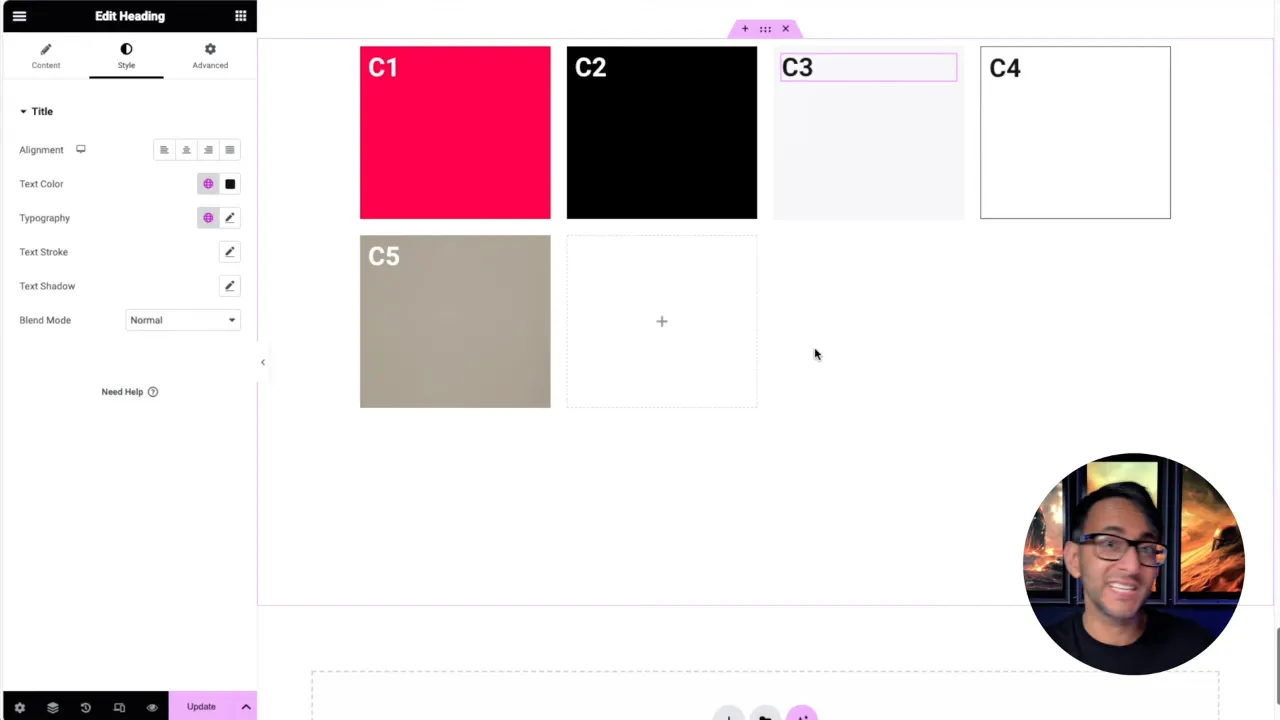
- Navigate to Code Snippets > Add New and create a new snippet and name it, e.g. “CSS Grid Aid”.
- Copy & paste the following code for the new snippet, then save and activate it to add the CSS Grid Aid:
/** * CSS Grid Helper for Elementor * * This plugin, created by Mark Harris, is designed for use with the Elementor page builder * in WordPress. It allows you to easily generate CSS code for defining grid layouts * within Elementor using CSS Grid. You can customize the number of rows and columns * and add multiple block sets with specific grid positions. * * Instructions: * 1. Enter the total number of rows and columns in the grid. * 2. Add block sets with specific grid positions (start and end rows/columns). * 3. Click "Generate Block CSS" to generate the CSS code. * * The generated CSS code will be displayed below and can be used in your Elementor custom CSS settings. * * Author: Mark Harris * Version: 1.0 * * @package CSS_Grid_Helper * @version 1.0 */ // Add a new menu item in the WordPress admin for the CSS Grid Helper function css_grid_helper_add_admin_page() { add_menu_page( "CSS Grid Helper", // Page title "CSS Grid Helper", // Menu title "manage_options", // Capability "css-grid-helper", // Menu slug "css_grid_helper_admin_page", // Function to display the page "dashicons-layout", // Icon 110 // Position ); } // Display the admin page content function css_grid_helper_admin_page() { ?> <div class="wrap"> <h1>CSS Grid Helper</h1> <form id="css-grid-helper-form"> <h2>Grid Size</h2> <div class="input-group"> <label for="grid-rows">Total Rows:</label> <input type="number" id="grid-rows" name="grid_rows" min="1" value="4"> </div> <div class="input-group"> <label for="grid-columns">Total Columns:</label> <input type="number" id="grid-columns" name="grid_columns" min="1" value="4"> </div> <h2>Block Position and Span</h2> <div class="block-set"> <h3>Block Set 1</h3> <div class="input-group"> <label for="block-start-row">Start Row:</label> <input type="number" class="block-start-row" name="block_start_row" min="1" value="1"> </div> <div class="input-group"> <label for="block-end-row">End Row:</label> <input type="number" class="block-end-row" name="block_end_row" min="1" value="2"> </div> <div class="input-group"> <label for="block-start-column">Start Column:</label> <input type="number" class="block-start-column" name="block_start_column" min="1" value="1"> </div> <div class="input-group"> <label for="block-end-column">End Column:</label> <input type="number" class="block-end-column" name="block_end_column" min="1" value="2"> </div> </div> <button id="add-block-set" type="button" class="button button-secondary">Add Block Set</button> <input type="submit" class="button button-primary" value="Generate Block CSS"> </form> <h2>Generated Block CSS</h2> <textarea id="generated-css" rows="5" readonly></textarea> <h2>Grid Preview</h2> <div id="grid-preview" class="grid-container"> <!-- Grid items for visualization will be added here --> </div> </div> <!-- JavaScript Section --> <script type="text/javascript"> jQuery(document).ready(function($) { var blockSetColors = ['#FFA07A', '#20B2AA', '#778899', '#9370DB', '#3CB371', '#FFD700', '#FF6347', '#4682B4', '#DA70D6', '#32CD32', '#FF4500', '#6A5ACD']; var totalRows = parseInt($('#grid-rows').val(), 10); var totalColumns = parseInt($('#grid-columns').val(), 10); function updateGridContainerStyle() { var gridContainer = $('.grid-container'); gridContainer.css({ 'grid-template-columns': 'repeat(' + totalColumns + ', 50px)' }); } function validateBlockSetInput() { $('.block-set').each(function() { $(this).find('.block-start-row, .block-end-row').attr('max', totalRows); $(this).find('.block-start-column, .block-end-column').attr('max', totalColumns); }); } function updateGridPreview() { var gridPreview = $('#grid-preview'); gridPreview.empty(); for (let row = 1; row <= totalRows; row++) { for (let col = 1; col <= totalColumns; col++) { gridPreview.append($('<div class="grid-item">R' + row + ' C' + col + '</div>')); } } var css = ''; $('.block-set').each(function(index) { var startRow = parseInt($(this).find('.block-start-row').val(), 10); var endRow = parseInt($(this).find('.block-end-row').val(), 10); var startColumn = parseInt($(this).find('.block-start-column').val(), 10); var endColumn = parseInt($(this).find('.block-end-column').val(), 10); var blockColor = blockSetColors[index % blockSetColors.length]; var blockCss = "/* Block " + (index + 1) + " */\n" + "selector {\n" + // Replace "selector" with your custom selector " grid-row: " + startRow + "/" + (endRow + 1) + ";\n" + " grid-column: " + startColumn + "/" + (endColumn + 1) + ";\n" + "}\n"; css += blockCss; $('#grid-preview .grid-item').each(function() { var itemRow = parseInt($(this).text().match(/R(\d+)/)[1], 10); var itemCol = parseInt($(this).text().match(/C(\d+)/)[1], 10); if (itemRow >= startRow && itemRow <= endRow && itemCol >= startColumn && itemCol <= endColumn) { $(this).css('background-color', blockColor); } }); }); $('#generated-css').val(css); updateGridContainerStyle(); } function updateBlockSetLabels() { $('.block-set').each(function(index) { var blockColor = blockSetColors[index % blockSetColors.length]; $(this).find('h3').html('Block Set ' + (index + 1) + ' <span class="color-indicator" style="background-color: ' + blockColor + ';"></span>'); }); } function addBlockSet() { var blockSet = $('.block-set').first().clone(); blockSet.find('input').val(''); $('.block-set').last().after(blockSet); updateBlockSetLabels(); updateGridPreview(); validateBlockSetInput(); } $('#add-block-set').click(function() { addBlockSet(); }); $('#grid-rows, #grid-columns').change(function() { totalRows = parseInt($('#grid-rows').val(), 10); totalColumns = parseInt($('#grid-columns').val(), 10); validateBlockSetInput(); updateGridPreview(); }); $('#css-grid-helper-form').submit(function(event) { event.preventDefault(); updateGridPreview(); }); updateBlockSetLabels(); updateGridPreview(); validateBlockSetInput(); }); </script> <!-- CSS Section --> <style type="text/css"> .wrap { margin: 20px; } .input-group { margin-bottom: 15px; } label { display: block; margin-bottom: 5px; } input[type="number"] { width: 50px; } .button-secondary { margin-left: 10px; } #generated-css { width: 100%; font-family: monospace; background-color: #f7f7f7; border: 1px solid #ccc; padding: 10px; } .grid-container { margin-top: 20px; max-width: 100%; display: grid; grid-template-columns: repeat(4, 50px); grid-gap: 4px; background-color: #fff; padding: 4px; } .grid-container .grid-item { background-color: rgba(255, 255, 255, 0.8); border: 1px solid rgba(0, 0, 0, 0.8); padding: 8px; font-size: 14px; text-align: center; overflow: hidden; transition: background-color 0.3s; } .block-set { background-color: #f0f0f0; border: 1px solid #ccc; padding: 10px; margin-top: 20px; } .block-set h3 { margin: 0; padding: 0; font-size: 16px; } .color-indicator { display: inline-block; width: 15px; height: 15px; border-radius: 50%; margin-left: 10px; vertical-align: middle; } </style> <?php } add_action("admin_menu", "css_grid_helper_add_admin_page");Source: Code Snippet Cloud
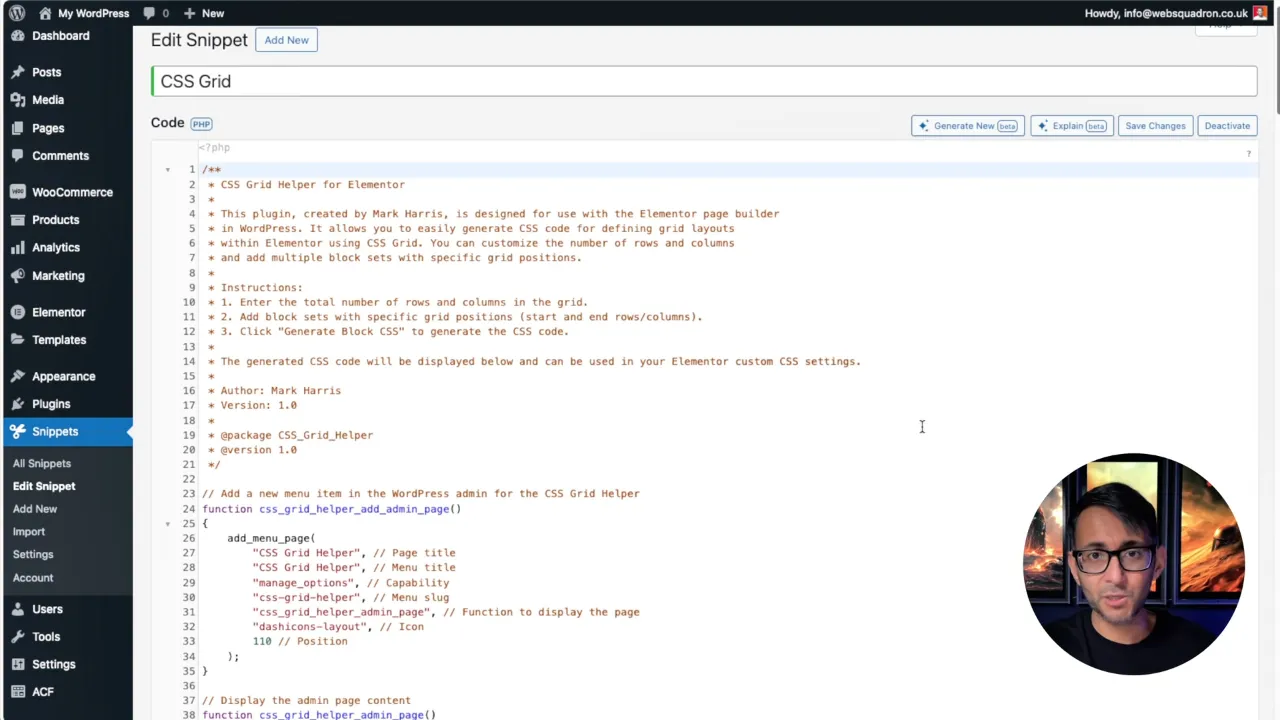
- Customize your grid by adjusting the settings in the CSS Grid Helper (located in your WordPress sidebar).

- Copy the Generated Block CSS and paste it into your container’s custom CSS via Advanced > Custom CSS.
- Adjust the CSS class names for your custom CSS.
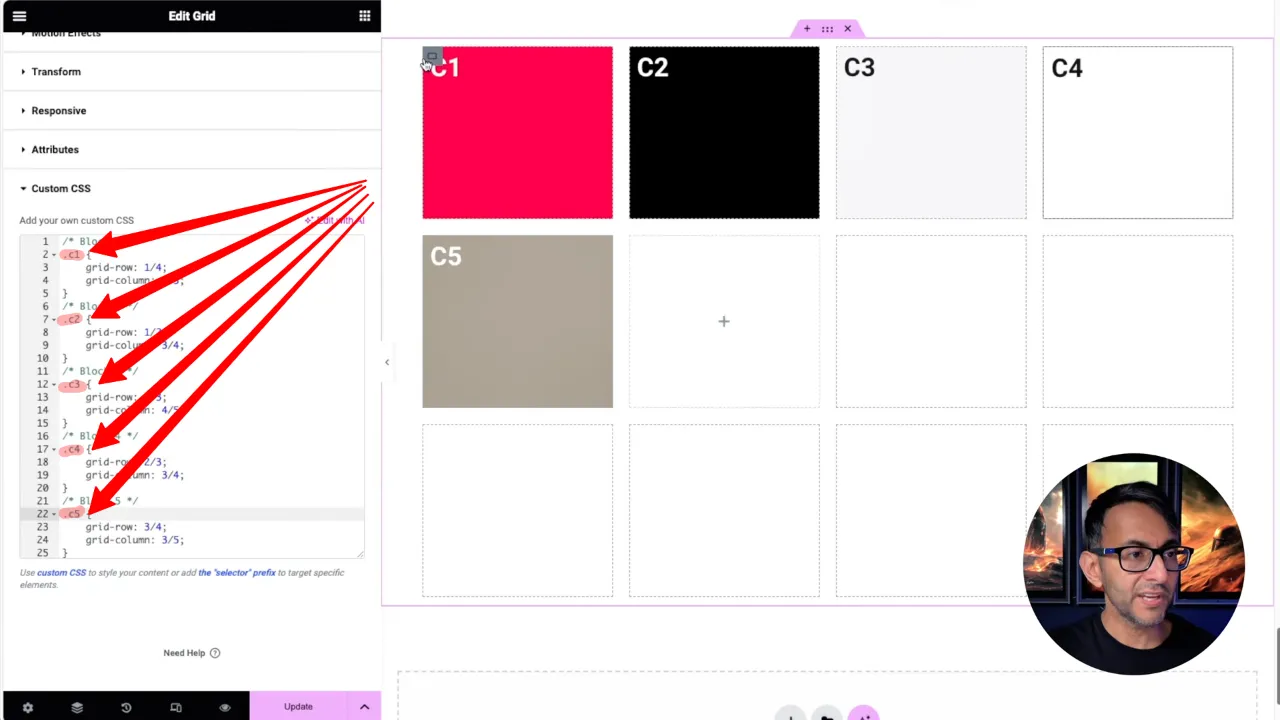
- Assign the classes to each container within your grid (e.g., C1, C2, C3, etc.), corresponding to the grid positions defined in your CSS snippet.
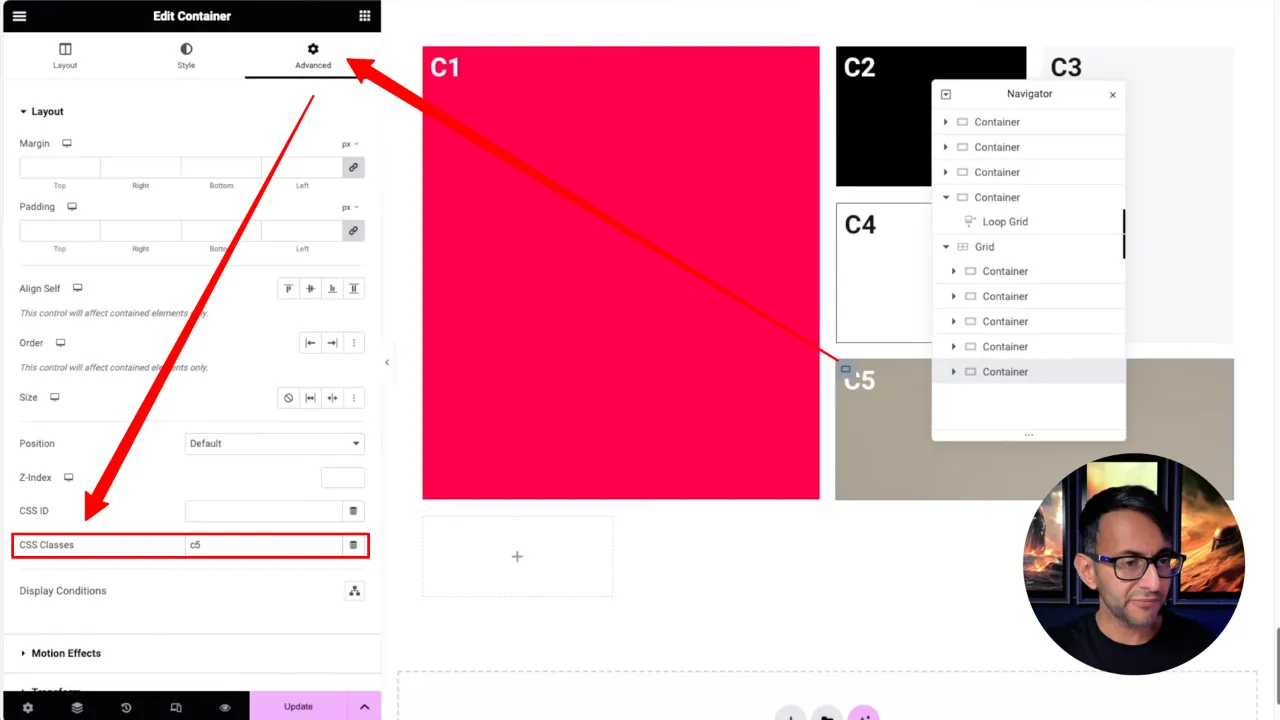
- Publish or update the page to apply the changes.
Official Documentation
CSS Grid Helper Code Snippet for Elementor – Conclusion
Using a CSS Grid Helper Code Snippet can dramatically simplify the process of creating complex grid layouts in WordPress with Elementor. This approach not only saves time but also ensures that the layouts are precise and visually appealing. Experiment with different configurations to best suit your content needs and enhance your site’s design.