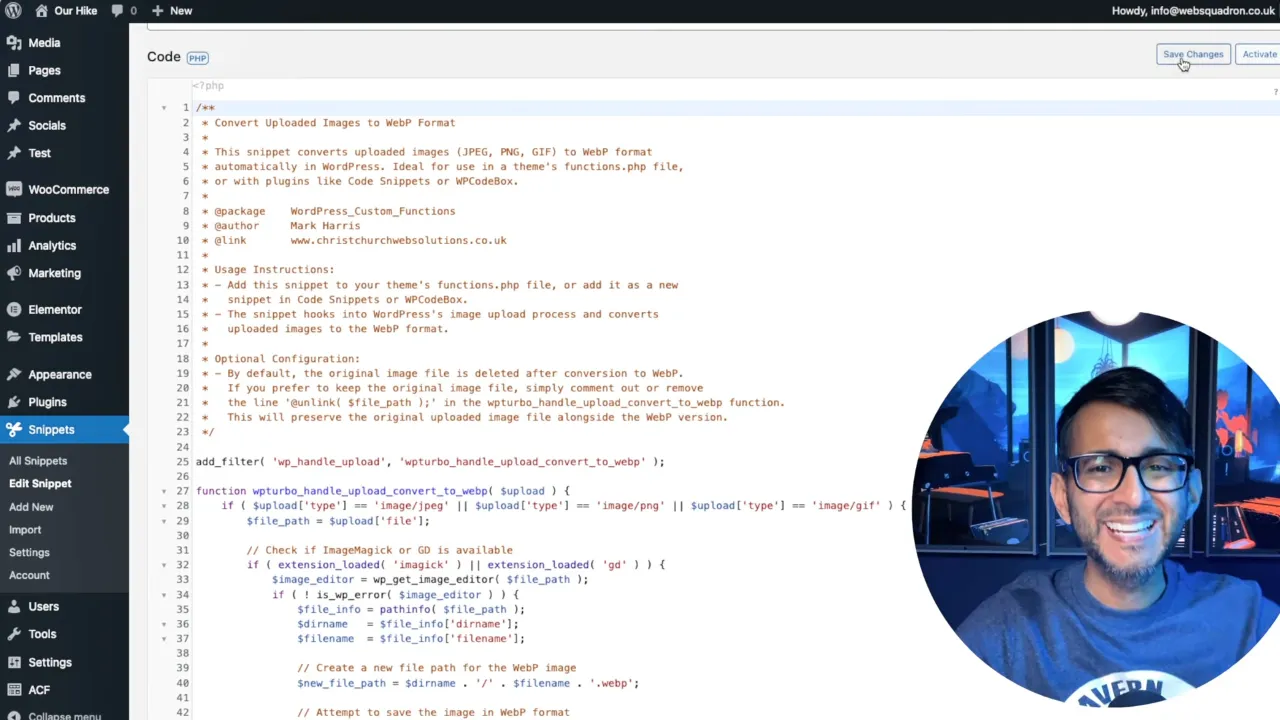This tutorial shows you how to efficiently Convert Images to WebP in WordPress using Code Snippets, improving your website’s speed and user experience.
Prerequisites
Please make sure you have the following installed and activated:
Additional knowledge
WebP is a modern image format that provides superior lossless and lossy compression for web images. It allows webmasters to create smaller, richer images, making the web faster. WordPress does not natively support WebP conversion, so utilizing a code snippet can automate this process.
Instructions to Convert Images to WebP in WordPress using Code Snippets
- Navigate to Snippets > Add New in your dashboard.
- Name the snippet and copy the provided code snippet for WebP conversion below:
/** * Convert Uploaded Images to WebP Format * * This snippet converts uploaded images (JPEG, PNG, GIF) to WebP format * automatically in WordPress. Ideal for use in a theme's functions.php file, * or with plugins like Code Snippets or WPCodeBox. * * @package WordPress_Custom_Functions * @author Mark Harris * @link www.christchurchwebsolutions.co.uk * * Usage Instructions: * - Add this snippet to your theme's functions.php file, or add it as a new * snippet in Code Snippets or WPCodeBox. * - The snippet hooks into WordPress's image upload process and converts * uploaded images to the WebP format. * * Optional Configuration: * - By default, the original image file is deleted after conversion to WebP. * If you prefer to keep the original image file, simply comment out or remove * the line '@unlink( $file_path );' in the wpturbo_handle_upload_convert_to_webp function. * This will preserve the original uploaded image file alongside the WebP version. */ add_filter( 'wp_handle_upload', 'wpturbo_handle_upload_convert_to_webp' ); function wpturbo_handle_upload_convert_to_webp( $upload ) { if ( $upload['type'] == 'image/jpeg' || $upload['type'] == 'image/png' || $upload['type'] == 'image/gif' ) { $file_path = $upload['file']; // Check if ImageMagick or GD is available if ( extension_loaded( 'imagick' ) || extension_loaded( 'gd' ) ) { $image_editor = wp_get_image_editor( $file_path ); if ( ! is_wp_error( $image_editor ) ) { $file_info = pathinfo( $file_path ); $dirname = $file_info['dirname']; $filename = $file_info['filename']; // Create a new file path for the WebP image $new_file_path = $dirname . '/' . $filename . '.webp'; // Attempt to save the image in WebP format $saved_image = $image_editor->save( $new_file_path, 'image/webp' ); if ( ! is_wp_error( $saved_image ) && file_exists( $saved_image['path'] ) ) { // Success: replace the uploaded image with the WebP image $upload['file'] = $saved_image['path']; $upload['url'] = str_replace( basename( $upload['url'] ), basename( $saved_image['path'] ), $upload['url'] ); $upload['type'] = 'image/webp'; // Optionally remove the original image @unlink( $file_path ); } } } } return $upload; }Source: Code Snippet Cloud / Mark Harris
- Save changes and activate the snippet to enable its functionality.
Note: Check Server Compatibility to ensure your server supports GD or ImageMagick.
- Upload images (PNG or JPEG) to your media library to auto-convert them to WebP.
Official Documentation
Convert Images to WebP in WordPress – Conclusion
This guide simplifies the process of converting images to WebP format in WordPress. By following these steps, you can significantly improve your website’s loading times and overall performance.