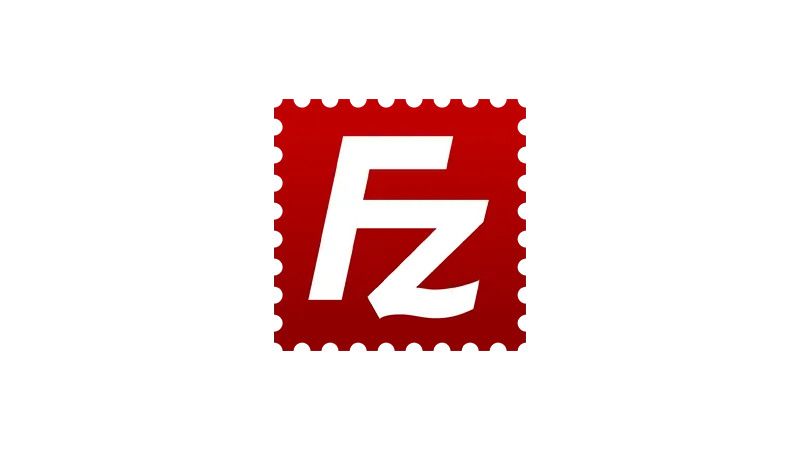To connect to WordPress Site via FTP with Filezilla is one of the fastest methods for managing files directly from your desktop without using your hosting account’s file manager or cPanel. FTP, which stands for File Transfer Protocol, offers a streamlined approach to modify, upload, or download your website’s files. This tutorial will guide you through setting up an FTP connection using Filezilla, a robust and free FTP client.
Prerequisites
Please make sure you have the following installed and activated:
- Filezilla
- Access to your hosting account (e.g. SiteGround)
Benefits of Using FTP for WordPress Site Access
When managing a WordPress site, accessing files directly can often be necessary for updates, troubleshooting, and customization. Using FTP (File Transfer Protocol) is a highly effective way to interact with your site’s files directly. This section outlines the benefits of using FTP to access your WordPress site, providing a clearer understanding of why this method is preferred by many developers and site administrators.
| Benefit | Description |
|---|---|
| Direct File Access | FTP allows you to access your site’s files directly, bypassing the web interface. This is essential for editing, deleting, or adding new files without using WordPress admin or cPanel. |
| Efficiency with Large Files | FTP is ideal for uploading or downloading large files quickly. Unlike web-based file managers, FTP does not restrict file size, which prevents timeouts and errors during transfers. |
| Bulk Changes | You can modify multiple files at once, such as updating permissions or batch uploading images and plugins, which is much faster than using a web interface. |
| Backup and Restore | FTP facilitates easy backup of your website files by allowing you to download and upload entire directories. This is crucial for manual backups or restoring your site from a backup. |
| Offline Management | You can work offline, editing files on your local machine before uploading them. This means you can make changes without affecting your live site until you are ready to go online. |
| Security | With FTPS or SFTP, the secured versions of FTP, your file transfer is encrypted, enhancing the security of your data during transmission. |
Instructions to Connect to WordPress Site via FTP with Filezilla
- Navigate to your hosting account and locate the FTP accounts section.

- Create a new FTP account by entering a unique username and a strong password.

Tip: Avoid using “ftp” as account name as this is often the first thing a hacker will try to use.
- Download and install Filezilla from Filezilla website.

- Open Filezilla and go to File > Site Manager.

- Click “New Site” and name it (e.g., WP Learning Lab).

- Set the host (can be found in your host FTP account dashboard), port (e.g. 21) user, and password (as set in the previous step).

- Select “FTP – File Transfer Protocol” as the protocol and use “Use explicit FTP over TLS” if available as the encryption.

- Click “Connect” to establish the connection. If prompted, trust the certificate presented by Filezilla.
- Upload or download files by dragging and dropping them between the local and remote site sections in Filezilla.
Official Documentation
Connect to WordPress Site via FTP with Filezilla – Conclusion
FTP is a great tool for directly managing your website’s files, offering flexibility and speed that web-based interfaces often lack. By following the steps outlined above, you can set up a secure connection to your WordPress site using Filezilla, enhancing your ability to manage files efficiently.