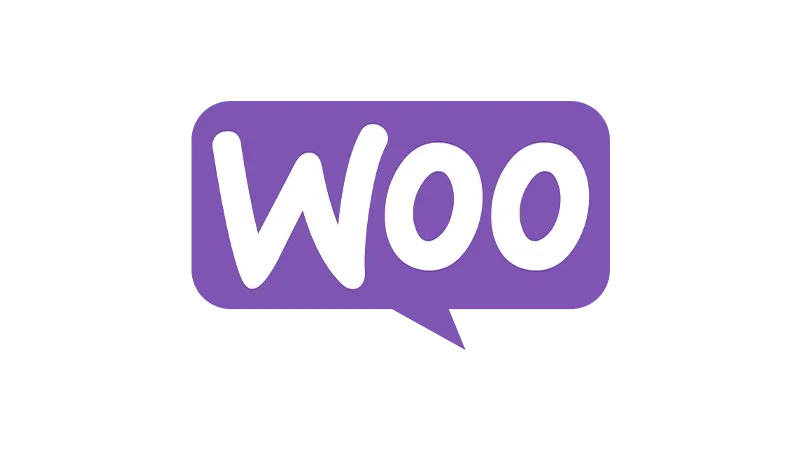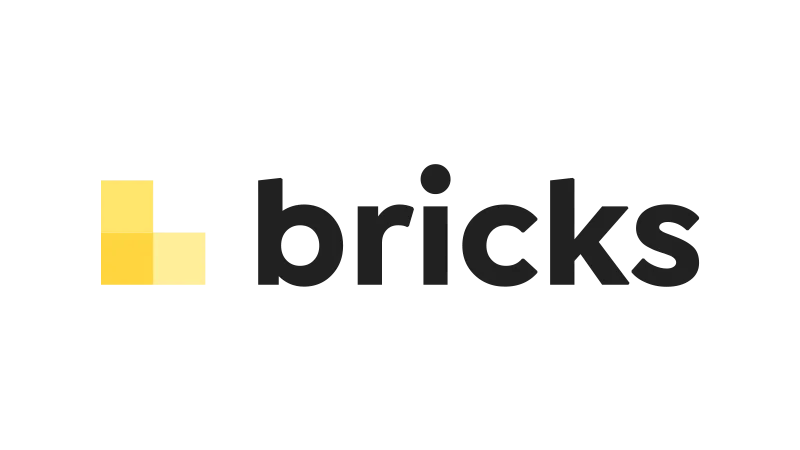Building a Bricks Builder WooCommerce store is a task that requires a good understanding of both platforms. Web Squadron will walk you through the process of setting up a WooCommerce store using Bricks Builder.
Understanding Bricks Builder and WooCommerce
Bricks Builder is a front-end page builder for WordPress. It offers a user-friendly interface and a wide range of customization options. On the other hand, WooCommerce is a popular eCommerce plugin for WordPress that allows you to sell products and services from your website.
The integration of Bricks Builder with WooCommerce provides a seamless experience for creating and managing an online store. This combination allows you to customize your store layout, add and arrange product details, and much more.
Setting up a Bricks Builder WooCommerce
To set up a WooCommerce store with Bricks Builder, follow these steps:
- Install and activate both Bricks Builder and WooCommerce plugins on your WordPress site.
- Navigate to the Bricks Builder settings and enable the WooCommerce module.
- Create a new product from the WooCommerce section in your WordPress dashboard.
- Add all the necessary product details such as title, description, price, and images.
Once you have added a product, you can use Bricks Builder to customize how the product details are displayed on the product page.
Customizing the WooCommerce Bricks Builder Store Layout
Bricks Builder provides a variety of widgets that you can use to customize your store layout. Here are the steps to customize your store layout:
- Open the page where you want to customize the layout in Bricks Builder.
- Drag and drop the widgets you want to use onto the page.
- Arrange the widgets in the desired order.
- Customize each widget according to your needs.
You can also add a product filter system to your store layout. This allows customers to filter products based on different criteria such as price, color, or size.
Creating a Single Product Template
Creating a single product template in Bricks Builder allows you to design a unique layout for each product. Follow these steps to create a single product template:
- From the Bricks Builder dashboard, go to Templates > Add New.
- Name the template and select ‘Single Product’ as the template type.
- Click ‘Edit with Bricks’ to start designing the template.
- Add and arrange the necessary widgets such as product title, description, price, and add to cart button.
- Save the template.
You can also add related products, upsells, and cross-sells to your single product template to encourage customers to explore more products in your store.
Customizing the Cart and Checkout Pages
Customizing the cart and checkout pages can enhance the shopping experience for your customers. Here’s how you can customize these pages:
- Go to Templates > Add New in Bricks Builder.
- Create a new template for the cart page and another one for the checkout page.
- Edit each template and add the necessary widgets.
- Customize each widget according to your needs.
For the cart page, you can add a coupon system to offer discounts to your customers. For the checkout page, you can customize the checkout fields to collect necessary information from your customers.
General Tips & Tricks
- Mobile Responsiveness
Ensure your store is mobile-friendly. A significant number of online shoppers use mobile devices, so it’s important that your store looks good and functions well on all device sizes. Bricks Builder offers responsive controls that allow you to adjust the design for different screen sizes. - SEO Optimization
Make sure to optimize your product titles, descriptions, and meta tags for search engines. This will help your products rank higher in search engine results, leading to more visibility and potentially more sales. - User Experience
Keep user experience at the forefront of your design process. Make sure your store is easy to navigate, products are easy to find, and the checkout process is seamless. A positive user experience can lead to higher conversion rates. - Testing
Regularly test your store to ensure everything is working properly. This includes testing your product pages, the checkout process, and payment gateways. Regular testing can help you catch and fix any issues before they affect your customers. - Updates
Keep your WordPress, Bricks Builder, and WooCommerce plugins up to date. Updates often include new features, bug fixes, and security enhancements that can improve the functionality and security of your online store.
Remember, building an online store is an ongoing process. Regularly updating, testing, and optimizing your store can help you provide a better shopping experience for your customers and ultimately lead to more sales.
In conclusion, using a WooCommerce Bricks Builder store allows you to create a customized and user-friendly online store. By following the steps outlined in this tutorial, you can set up and customize your WooCommerce store. Remember, the key to a successful online store is a user-friendly design that meets the needs of your customers. Happy building!