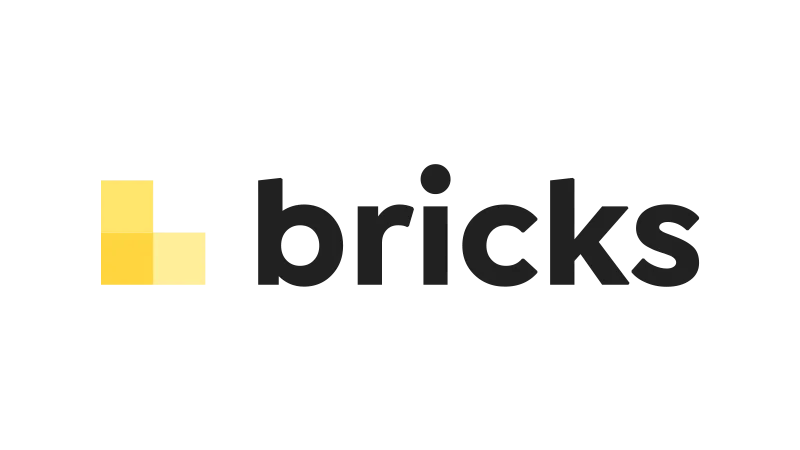Watch the process of creating a Bricks Builder single post template with Imran from Web Squadron. We will cover everything from adding new templates to customizing their layout and design. By the end of this Bricks Builder single post template tutorial, you will have a fully functional single post template that you can use on your WordPress website.
Steps to Create a Bricks Builder Single Post Template
- Accessing Bricks Builder
Start by logging into your WordPress dashboard. Navigate to the Bricks option on the left-hand side and click on ‘Templates’. - Creating a New Template
Click on ‘Add New’ to create a new template. Name it ‘Single Post’ for easy identification. Choose ‘Single’ as the template type and hit ‘Publish’. - Editing with Bricks
Click on ‘Edit with Bricks’ to start customizing your template. - Adding a Section and Container
Add a new section and container to your template. Adjust the width of the container to fit your design needs. - Adding Post Title
Drag and drop the ‘Post Title’ block into your container. Adjust the typography and color to match your website’s design. - Adding Post Content
Drag and drop the ‘Post Content’ block into your container. This will automatically populate with the content of your post. - Adding Author Details
If you want to display the author’s details, drag and drop the ‘Author Details’ block into your container. You can choose to display the author’s name, avatar, website link, and bio. - Adding Social Sharing Icons
To enable your readers to share your post, drag and drop the ‘Social Sharing’ block into your container. - Adding Related Posts
To keep your readers engaged, consider adding the ‘Related Posts’ block to your template. This will display other posts that are related to the current one. - Setting the Conditions
Finally, go to ‘Settings’ and then ‘Template Settings’. Under ‘Conditions’, set the ‘Post Type’ to ‘Posts’. This will ensure that your template is used for all your posts.
Benefits of Using a Custom Single Post Template
Creating a custom single post template in WordPress using Bricks Builder offers several benefits:
Unique Design
Custom templates allow you to create a unique design for your posts that stands out from the default WordPress templates. This can help your website stand out and create a memorable experience for your visitors.
Consistent Branding
By using a custom template, you can ensure that every post aligns with your brand’s visual identity. This can help to reinforce your brand and create a more cohesive user experience.
Improved Navigation
Custom templates can include additional navigation elements, such as breadcrumbs or related posts, which can make it easier for visitors to navigate your website and find related content.
Increased Engagement
A well-designed post template can help to increase user engagement by making your content more visually appealing and easier to read. This can lead to increased time on the page, lower bounce rates, and higher conversion rates.
Tips for Creating an Effective Bricks Builder Single Post Template
Here are some tips to keep in mind when creating your Bricks Builder single post template:
- Keep it Simple
While it’s tempting to include a lot of elements in your template, it’s important to keep the design simple and focused. Too many elements can be distracting and make your posts difficult to read. - Use Consistent Styling
Make sure to use consistent styling across all your posts. This includes consistent use of fonts, colors, and layout. This not only helps to reinforce your brand but also creates a more cohesive user experience. - Include Essential Elements
Every post template should include essential elements such as the post title, author, date, and content. You may also want to include other elements such as categories, tags, and social share buttons. - Test on Different Devices
Make sure to test your template on different devices to ensure it looks good and functions well on all screen sizes. - Update Regularly
As with any aspect of your website, it’s important to regularly update and refine your post template based on user feedback and changes in design trends.
Common Issues
- The post title or content is not visible
Check the color of the text. If it’s the same as the background color, it won’t be visible. Change the text color to something that contrasts with the background. - The template is not being applied to the posts
Make sure you have set the conditions correctly in the template settings. The post type should be set to ‘Posts’. - The featured image is not displaying correctly
Check the size of the image. If it’s too large, it may not display correctly. You can adjust the size of the image in the ‘Featured Image’ block settings.