Making use of Bricks Builder and ACF Relationships can transform your WordPress website into a dynamic content powerhouse. This tutorial will walk you through the process of creating and displaying one-to-many relationships using these tools.
Prerequisites
Please make sure you have the following installed and activated:
Understanding ACF Relationships
ACF relationships allow you to associate different pieces of content, creating a dynamic link between them. In this guide, we’ll explore a one-to-many relationship example, where one employer can have multiple job listings.
Setting Up Your Relationship Field
- Navigate to
Custom Fields > Add New - Create a new field group.
- Add a new field and select the type as “Relationship”.
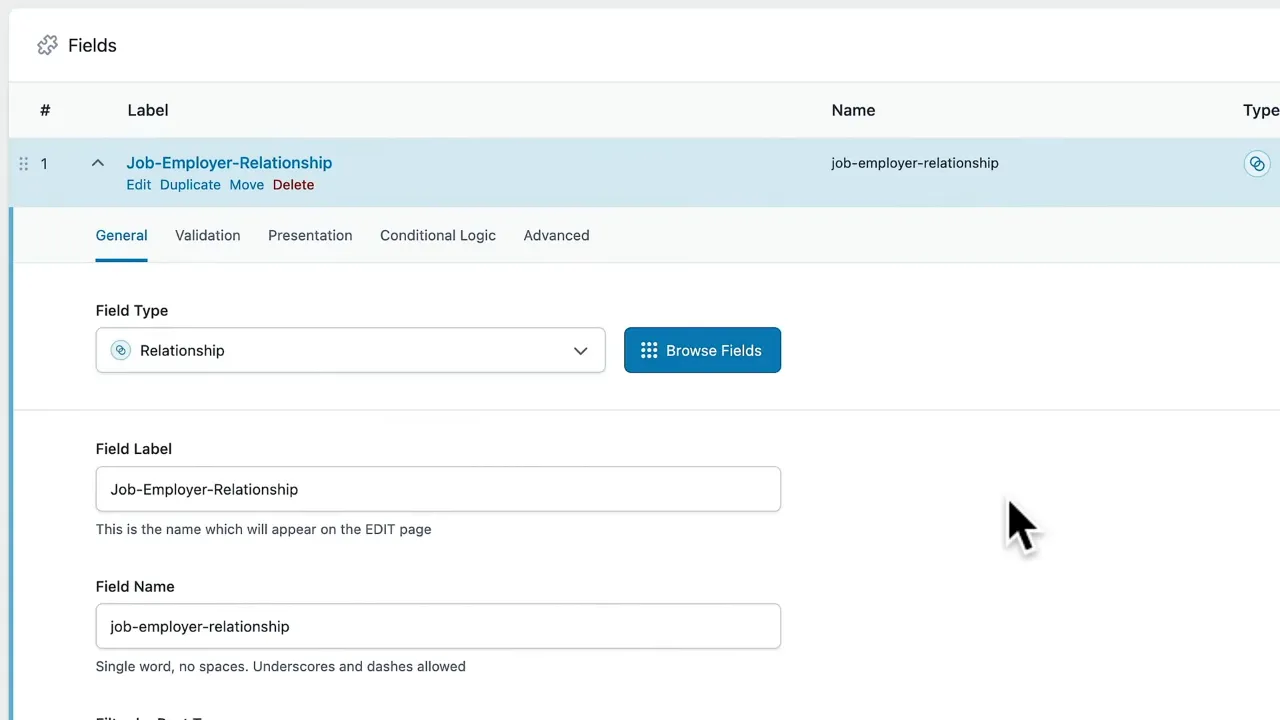
- Select “Employer” in the “Filter by Post Type” field.

Integrating ACF with Bricks Builder
Once your ACF relationship field is set up, it’s time to bring this data into Bricks Builder.
- Open Bricks Builder on the page where you want to display the relationship.
- Insert a block element.
- Toggle “Use query loop” and select your ACF relationship field as the source for the query loop.
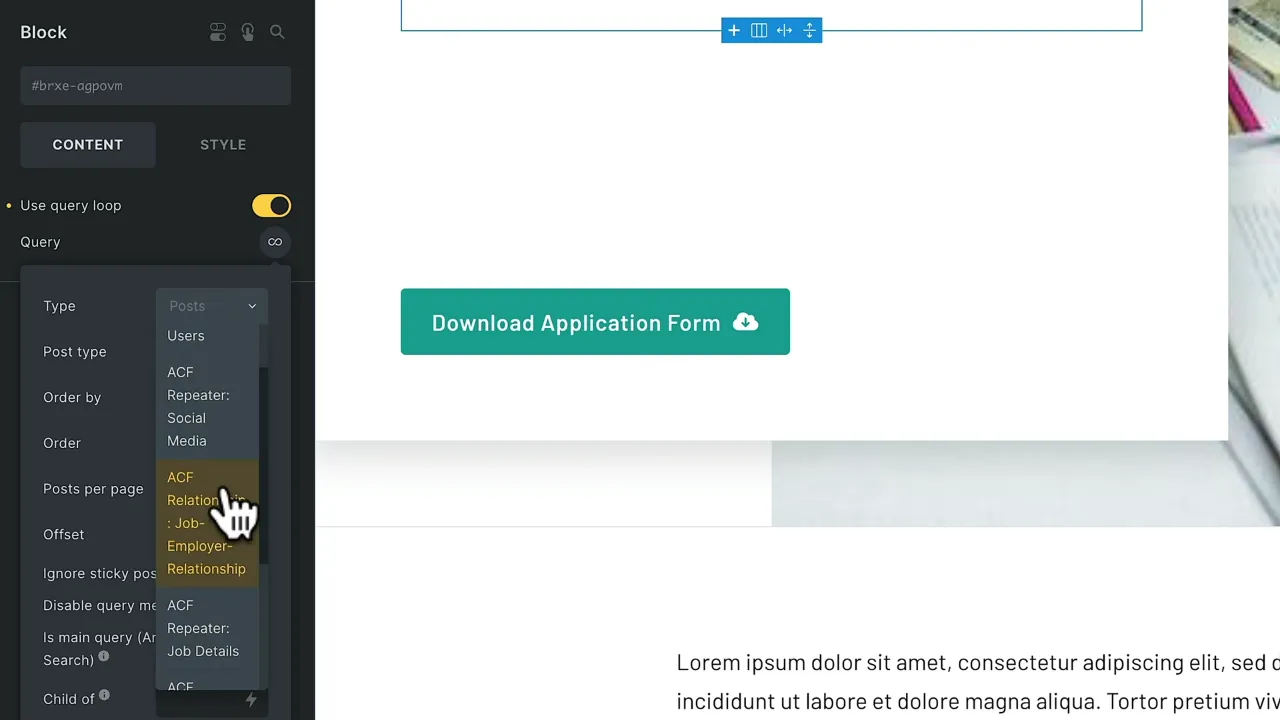
Adding Dynamic Data to Rich Text in Bricks Builder
Once you have your ACF relationship field and your Bricks Builder layout ready, you can start injecting dynamic content into your rich text elements.
- Edit your Bricks Builder page and locate the rich text element where you want to display dynamic data.
- Click on the rich text element to bring up its settings.
- Select the ACF Relationship field from the dynamic data sources list.
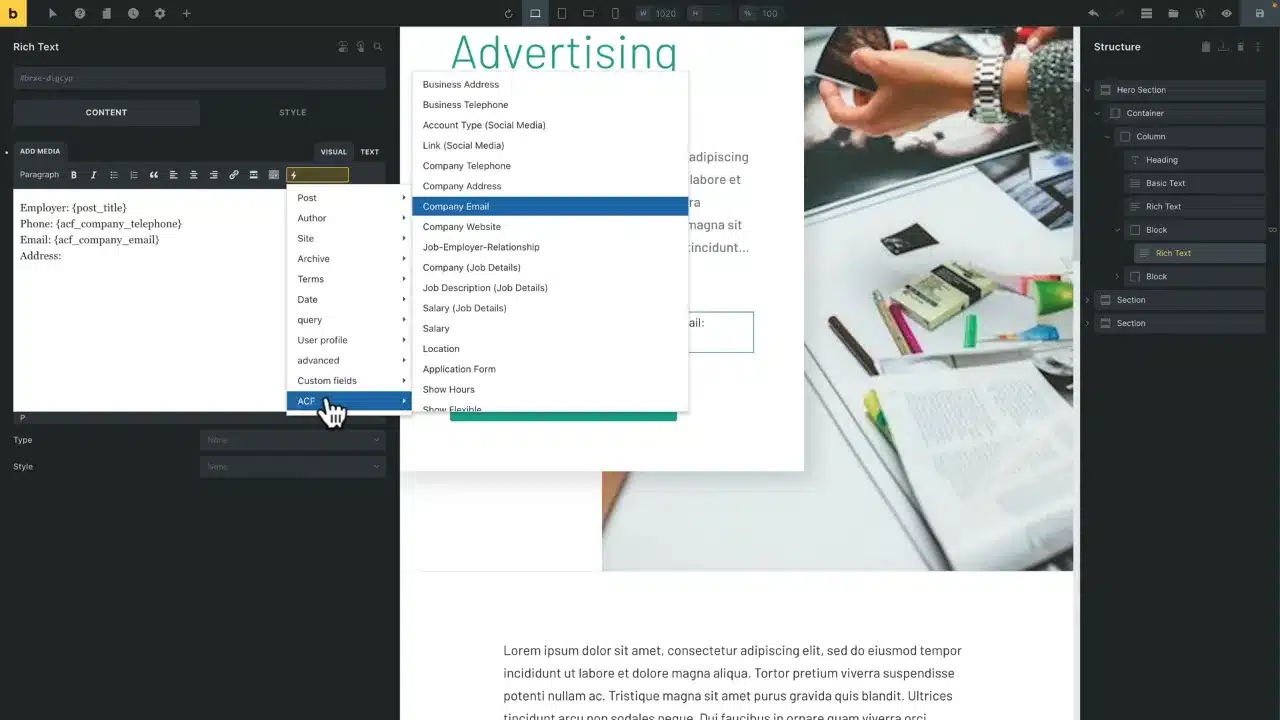
- Choose the specific sub-field you want to display, such as the employer’s name, phone, email, and address.
- Click on save and preview your design.

Real-Life Example
Imagine you have a job listing for an Advertising Executive linked to Facebook as the employer. In Bricks Builder, you can show this relationship by displaying Facebook’s logo, contact details, and other relevant information alongside the job description.
Supplementary Resources
Bricks Builder and ACF Relationships – Conclusion
By following these steps, you can effectively display ACF relationships within Bricks Builder, enhancing your site’s interactivity and user experience.
